The virtual background feature allows you to display an image or video as your background during a Zoom Meeting. This feature works best with a green screen and uniform lighting, to allow Zoom to detect the difference between you and your background.
You can also upload your own images or videos as a virtual background. There are no size restrictions when adding your own virtual backgrounds, but we recommend cropping the image to match the aspect ratio of your camera before uploading it.
The Communication Office has prepared 4 Zoom virtual background templates for use. EdUHK members are welcome to use it. These 4 templates are preloaded into the Zoom app. If you cannot find it or accidentally delete it, you can download it at EdUHK Zoom Virtual Background Templates.
System Requirements
There are some prerequisites for using Virtual Background. Below is an abstract of the requirements. For details, please visit "Using Virtual Background in Zoom meeting".
PC Requirements
- Image only without a physical green screen
- Zoom Desktop Client for PC, version 5.2.0 or higher
- Windows 10 (64-bit)
- Intel i3 - 4-cores or higher, gen 8 or higher (Note: Starting with Zoom windows client 5.4.0, Virtual Backgrounds are now supported for i3 5th-gen and above, i5/i7/i9 3rd-gen and above, all including Y-series. These CPUs will support Virtual Backgrounds at 15fps and 360p.)
- AMD Ryzen 5/7/9 or higher
- Note: Due to compatibility issues, devices with an Intel HD 620 graphics processor must use a physical green screen.
- Image only with a physical green screen
- Zoom Desktop Client for PC, version 3.5.53922.0613 or higher
- Intel Dual Core 2Ghz or higher (i5/i7 or AMD equivalent) processor
- AMD Ryzen 5/7/9 or higher
Mac Requirements
- Image only without a physical green screen
- Zoom Desktop Client for Mac, 4.6.0 (13614.1202) or higher
- 4th generation i7 quad-core or higher processor
- 6th generation i5 dual-core or higher processor
- Note: 6th generation i5 dual-core processor, requires MacOS 10.14 or higher
- Image only with a physical green screen
- Zoom Desktop Client for Mac, version 3.5.53922.0613 or higher
- Dual Core 2Ghz or Higher (i5/i7 or AMD equivalent) processor
iOS requirements
- Zoom Mobile App for iOS, version 4.1.27541.0627 or higher
- iPhone 8, 8+, or X or higher
- iPad Pro and the 5th and 6th generation iPad 9.7 or higher
Android requirements
- NOT supported.
Enabling Virtual Background During a Meeting
- For Zoom client (Windows or Mac):
- In a Zoom meeting click the ^ arrow next to Start/Stop Video.
- Click "Choose a virtual background..."
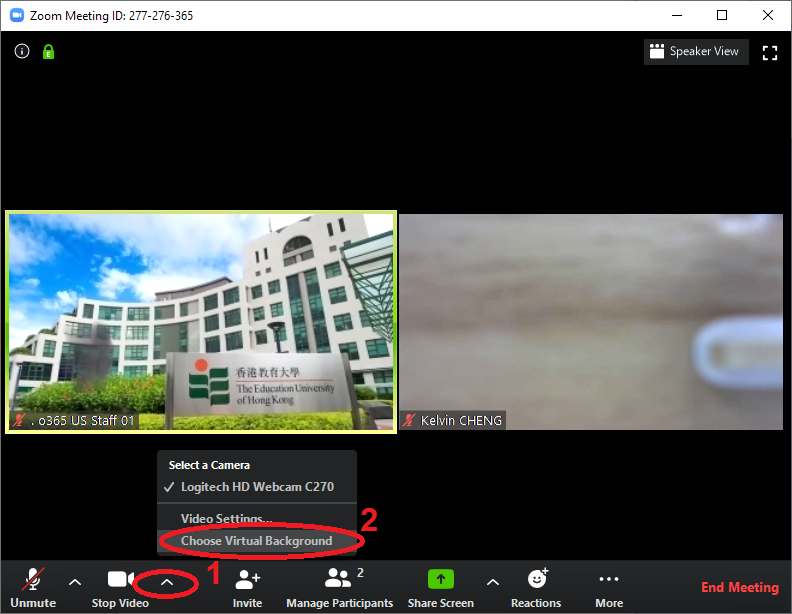
- If prompted, click "Download" to download the package for virtual background without a green screen.
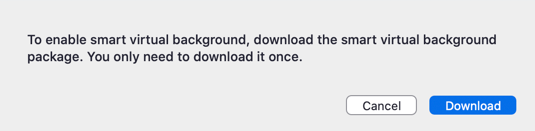
- Select the picture you want. You can click the + button to add your own picture. The background will be automatically applied. Then click the "x" to return to the meeting.
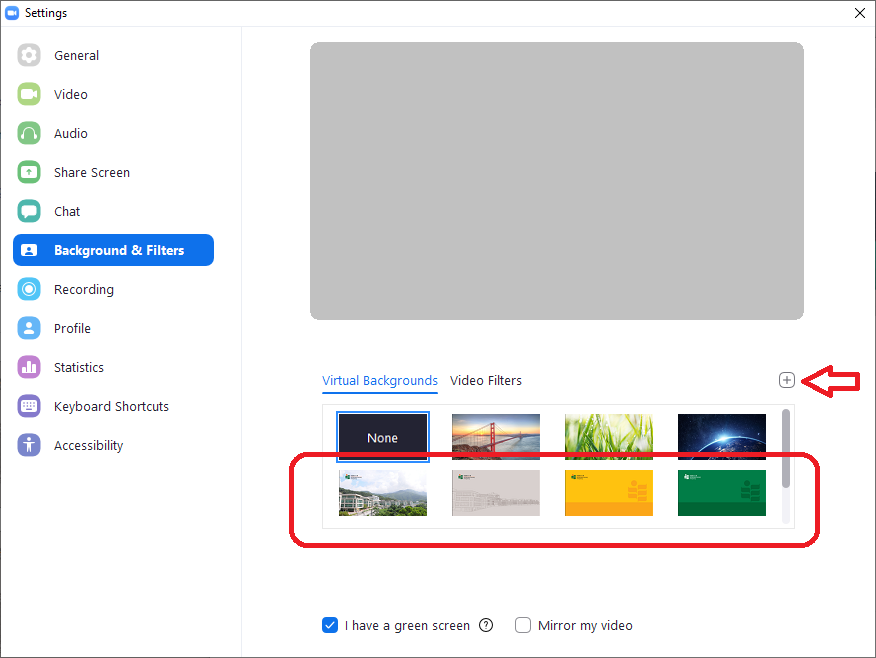
- For Zoom mobile app (iOS only, Android is no available yet):
- Sign in to the Zoom mobile app.
- While in a Zoom meeting, tap More in the controls. Then tap Virtual Background.
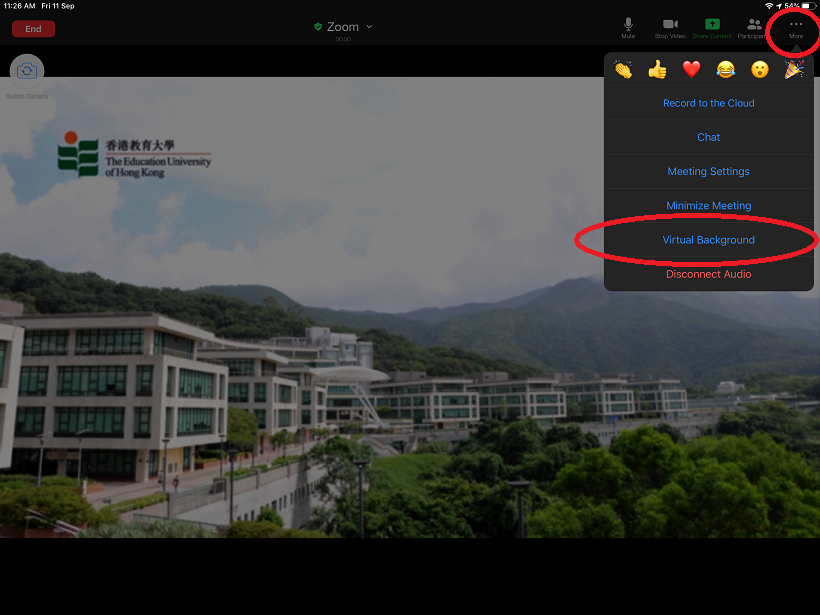
- Tap the background you would like to apply or tap + to upload a new image. The background will be automatically applied.
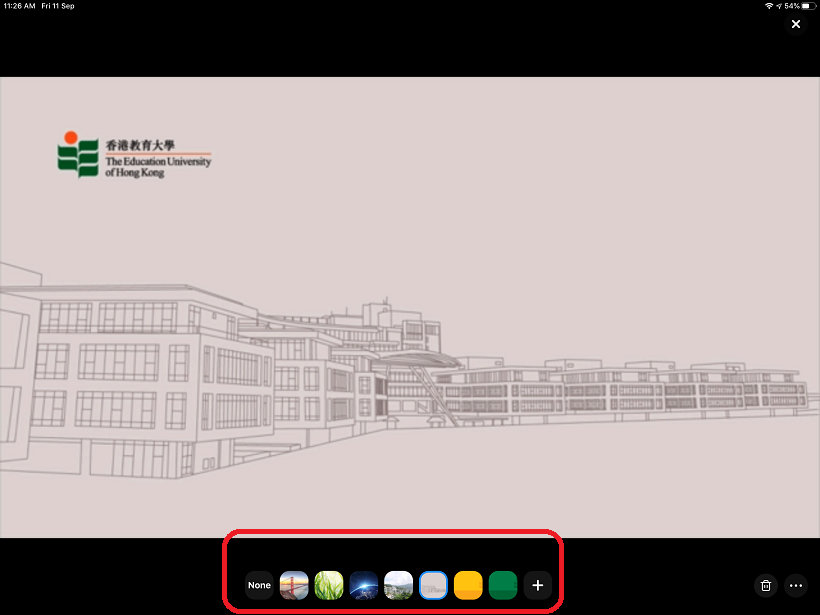
- Tap Close after selecting the background to return to the meeting.
- To disable Virtual Background, open the virtual background options again and choose the option None.
Recommendation on using Virtual Background
- To achieve the best virtual background effect, Zoom recommends using a solid color background, preferably green. Recommended green screens from Webaround or Amazon.
- Higher quality cameras result in a better virtual background. See camera recommendations for details.
- Use uniform lighting and color.
- Do not wear clothing that is the same color as the virtual background.
- A background image with an aspect ratio of 16:9 and minimum resolution of 1280 by 720 pixels. Sources for royalty-free images: Pexels, Unsplash, Pixabay.
- A video (MP4 or MOV file) with a minimum resolution of 480 by 360 pixels (360p) and a maximum resolution of 1920 by 1080 pixels (1080p).

