Email Security Gateway (Green Radar grMail)
On top of the traditional anti-virus and anti-spam services, the University's email security gateway provides functions such as impersonation detection and defence, as well as URL inspection and protection against phishing sites. All incoming emails to staff accounts are scanned and filtered for potential threats and attacks. The gateway leverages AI and machine learning technology for faster detection and response.
Quarantine notifications from “grmail-noreply@eduhk.hk”, like the example below are sent to colleagues. Malicious emails that pose threats are shown in the quarantined list and these emails are not releasable. Emails classified as spam, on the other hand, can be released by the user if he/she thinks there is any misclassification. Users should be cautious and stay vigilant when responding to emails. Emails filtered will be removed from the system after 30 days.
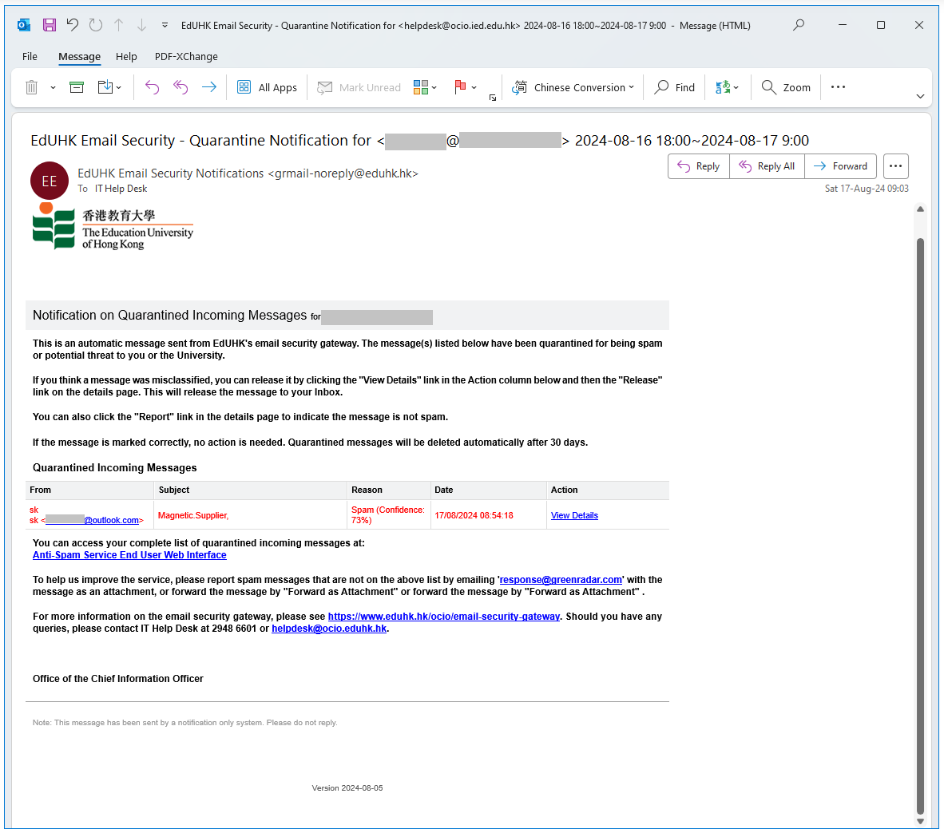
Activate your account on the grMail portal (New users must activate their accounts before logging into the grMail portal for the first time.)
- Navigate to https://grmail.greenradar.com. Click "Sign In With Microsoft" and log in with your EdUHK email address.
- You will see the screen below. Click "Accept".
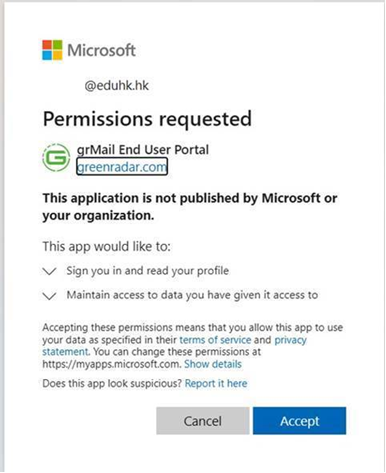
- Click “Close” on the browser.
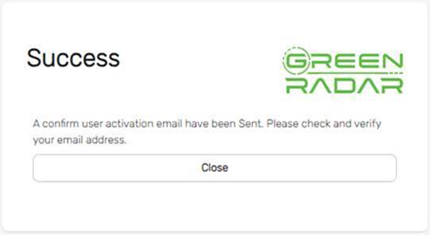
- You will then receive an email that requires you to activate your account. Click "Activate your account" in the email.
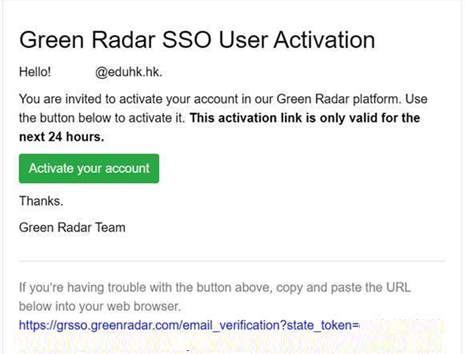
- You will be brought to the browser. Click “Go Back” on the following screen.
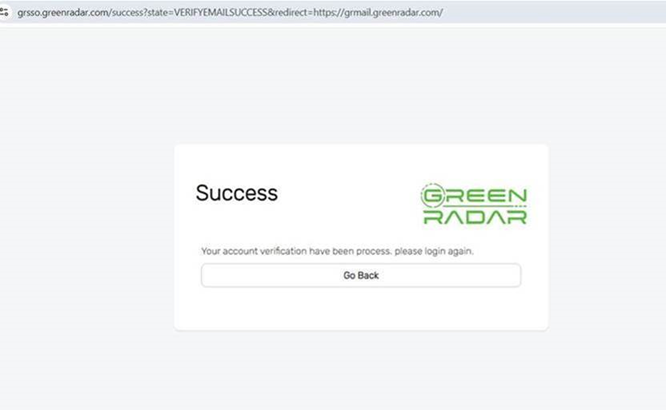
- Log in to the grMail portal again by clicking “Sign In With Microsoft”. Log in with your EdUHK email address. Then, click “Go Back” on the following screen.

- You will receive another email from Green Radar asking you to confirm binding your Green Radar grMail account with third party login (i.e. with your EdUHK email account). Click “Binding your account” in the email.
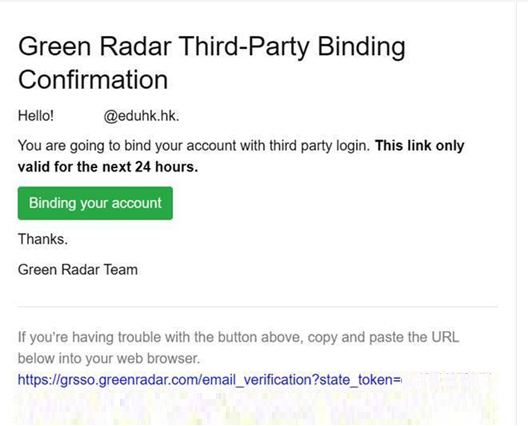
- You can now log into the grMail portal via “Sign In With Microsoft”.
How to log into the grMail portal?
- Navigate to https://grmail.greenradar.com. Click “Sign In With Microsoft”.
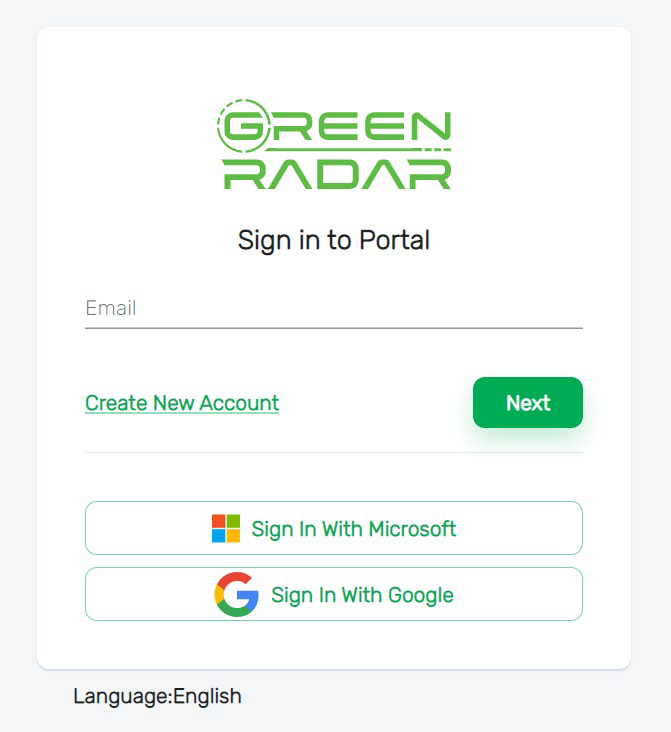
- Enter your EdUHK email address and click “Next”.
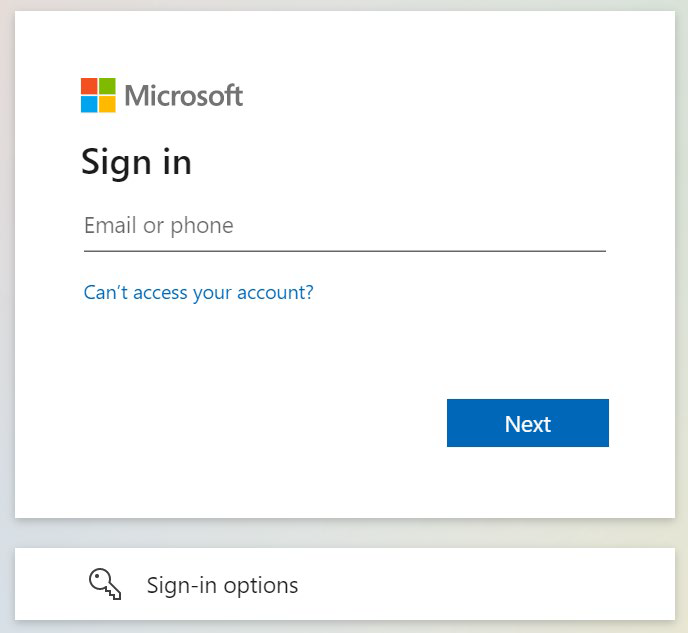
- Enter your password and click “Sign in”.
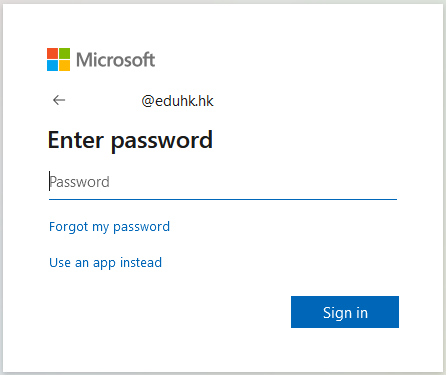
For subdomain users only
Colleagues with email accounts on the subdomain must create a new account on the grMail portal.
- Click “Create New Account” to register for a new account.
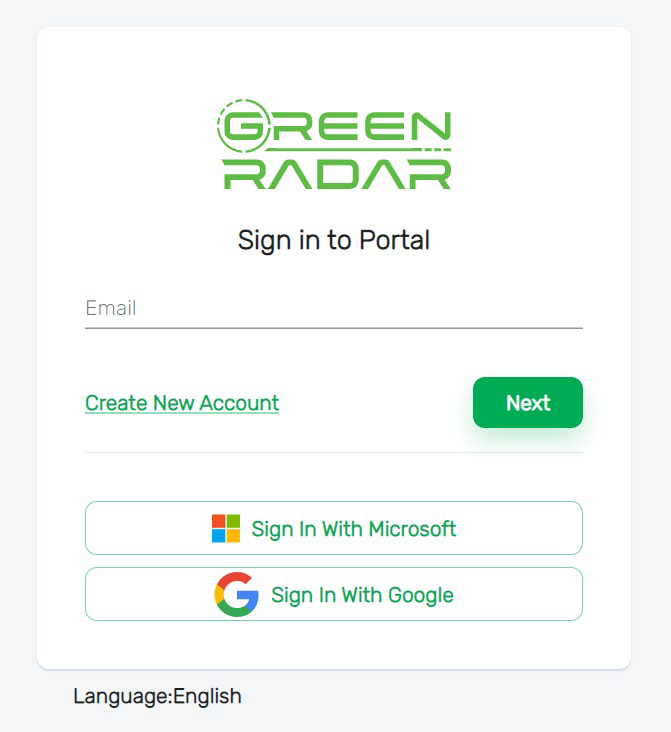
- Enter your email address and password.
- Click “Next”. (Note: If you see a message stating “user already exists”, please follow the “Forgot password” procedure to reset a login password.)
- A confirmation email will be sent to you. Please click the confirmation link in the email to access the grMail portal.
How to find my emails?
After logging in, you can check your email records to see if any emails are captured by Green Radar grMail. Below are the steps to search your emails.
- Navigate to “General” and then “Inbound Mail Trace”.
- Select the Status of the emails on the left panel.
- Rejected: Emails that triggered email filters and were rejected by Green Radar grMail. These emails cannot be released.
- Dropped: Emails with attributes that matched the Blocklist and were dropped by Green Radar grMail. These emails cannot be released.
- Delivered: Emails that passed through all the security filters and were successfully delivered to the University’s mail server.
- Quarantined: Emails that were detected as spam or malicious by Green Radar grMail and were quarantined. These emails were not delivered to your mailbox.
- Released: Emails that were previously quarantined but later released to your mailbox.
- Click “Advanced Searching” and search using different filters.
- Date Range: Period the email was received by Green Radar grMail
- From: Email sender address
- Subject: Email subject
How to preview my quarantined emails?
After locating the quarantined emails, you may preview the email content before deciding whether to release it or not.
- Navigate to “General” and then “Inbound Mail Trace”.
- Locate the email using “Advanced Searching”.
- Click the “Preview” button.
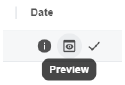
- Click the “Mail Body” tab to preview the content.
How to release my quarantined emails?
If you confirm that the quarantined emails are legitimate ones, you may release the email to your mailbox.
- Navigate to “General” and then “Inbound Mail Trace”.
- Locate the email using “Advanced Searching”.
- Click the “Release” button.
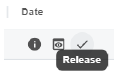
How to report a misclassification to Green Radar?
Method 1:
If there are any spams or phishing emails that have not been filtered by Green Radar grMail, or if any legitimate messages are incorrectly classified, you can report the misclassification to Green Radar Response Team for reclassification.
- Navigate to “General” and then “Inbound Mail Trace”.
- Locate the email using “Advanced Searching”.
- Click the “Preview” button.
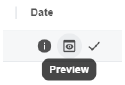
- Click the “Report” button.
- Select the type of problem you would like to report.
- Briefly describe the problem.
- Drag or upload the email from your mailbox. (Applicable for spam not quarantined only)
- Click the “Submit” button.
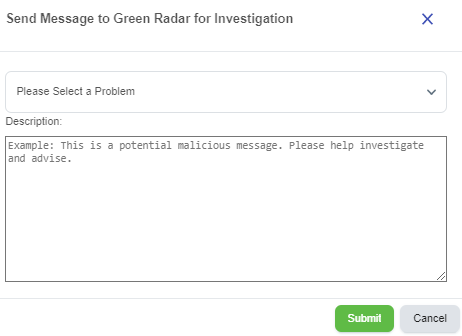
Method 2:
If you think a message is spam but goes into your mailbox without being filtered by the email security gateway service, you may report the spam to help improve the service. What you need to do is send the spam as an attachment in a new email message to response@greenradar.com.
If you are using MS Outlook, we suggest you compose a new message and attach the spam in the message (choose Insert -> Item from the menu and select the spam concerned).
How to add my own personal Allowlist or Blocklist?
Green Radar grMail provides an interface for users to manage their personal allowlist and blocklist. Below are the steps to add your own allowlist or blocklist entries.
- Navigate to “General”, “Inbound Mail” and then “Personal List”.
- Select “Allowlist” or “Blocklist” on the left panel.
- Enter the sender’s email address in the “Search or Add…” field.
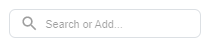
- Click the “Add” button.
