OCIO provides office PC for staff members to meet the office automation needs (e.g., word processing, email, etc.). Now, all office PCs provided by OCIO are running Windows 10. The following aims to provide you with some useful information about using an office PC provided by OCIO.
To use a PC installed with Windows, you need to either login the Microsoft Active Directory network or logon 'Workstation only'.
Login Microsoft Active Directory (AD)
Logging in the Microsoft Active Directory Network allows you to use some special network resources, which include accessing the network drives and using the departmental network printers. You will also need to login the Microsoft Active Directory Network to gain access to the special network teaching software running over the network. Please refer to Software Applications for details about network teaching software.
To login the Microsoft Active Directory Network, follow the steps:
- Press "Ctrl + Alt + Del" when you see the "Welcome to Windows" to invoke the screen.
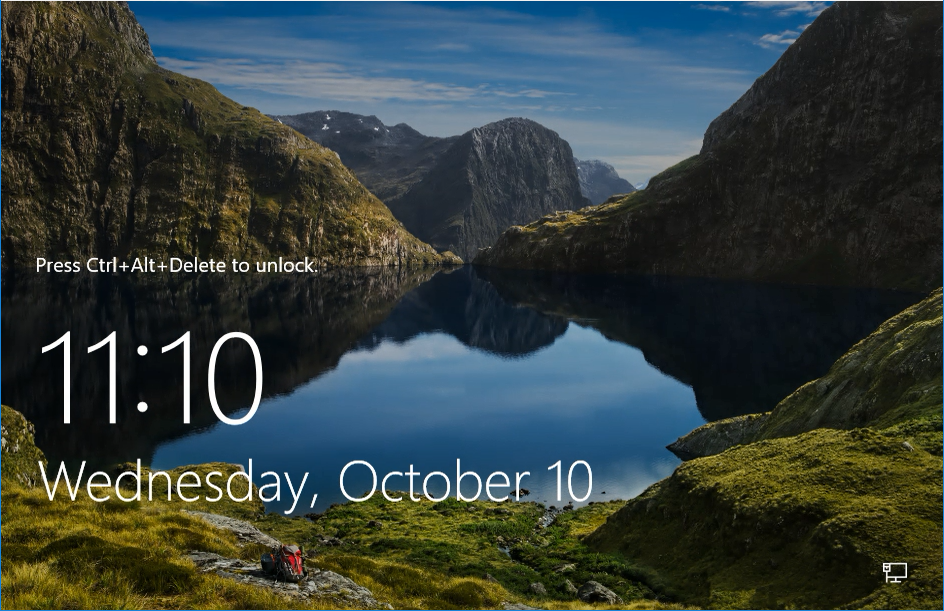
- Choose "Other User"from the bottom left. Then type your network account username & password in the Username and Password fields respectively.
- Click OK.
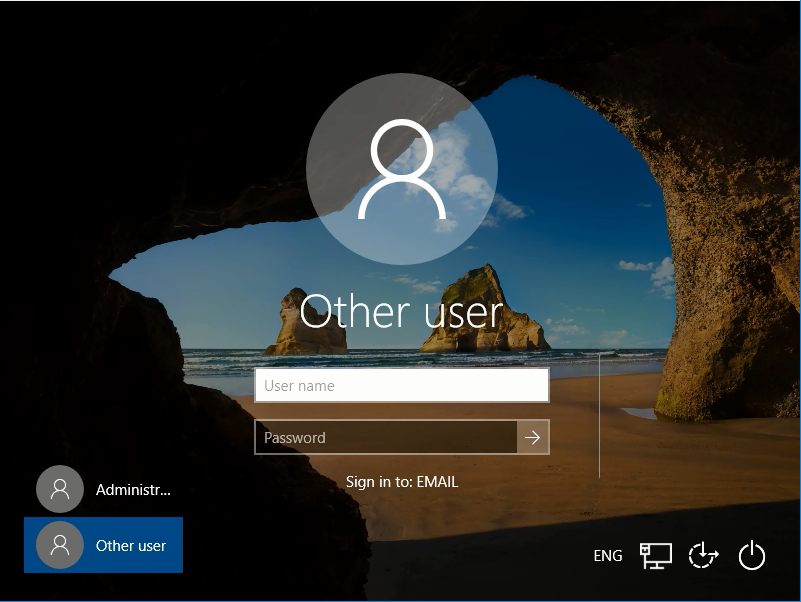
For details on network accounts, please refer to the document on Computer Accounts.
Login 'Workstation only'
Login 'Workstation only' allows you to use the most common software (e.g., MS Office, MS Outlook, Internet browser, etc.) installed in the local hard disk as well as getting access to the Internet.
To login 'Workstation only', follow the steps:
- Press "Ctrl + Alt + Del" when you see the "Welcome to Windows" to invoke the screen.
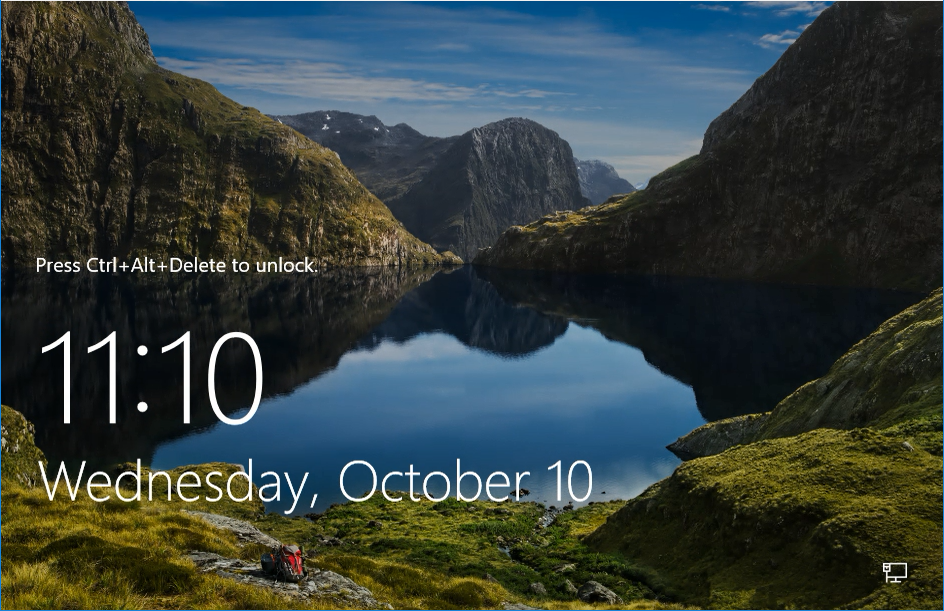
- Then choose "Other User" from the bottom left.
- Type " .\ " with the local user name (e.g. You can use "EdUHK" as the local user on OCIO provided notebooks or lab PCs as the Username) and leave the Password field blank.
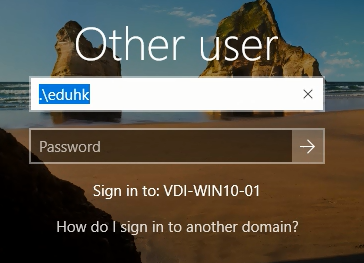
- Click OK.
Printing
To meet the printing needs of staff members, OCIO provides various departments with black & white laser printers and colour laser printers. Some of them are local printers connected directly to office PC while some are network printers connecting to the network for sharing among users in the same department.
To save the environment, print only when necessary. When you print, select the appropriate printer (see Figure below). No matter it is a local or a network printer, it is always a good practice to do a preview before actual printing. Usually this can be done by choosing File -> Print from a software application such as MS Word. Moreover, if you are going to print a large document, you are recommended to print only a few pages for checking before proceeding to print the whole document.
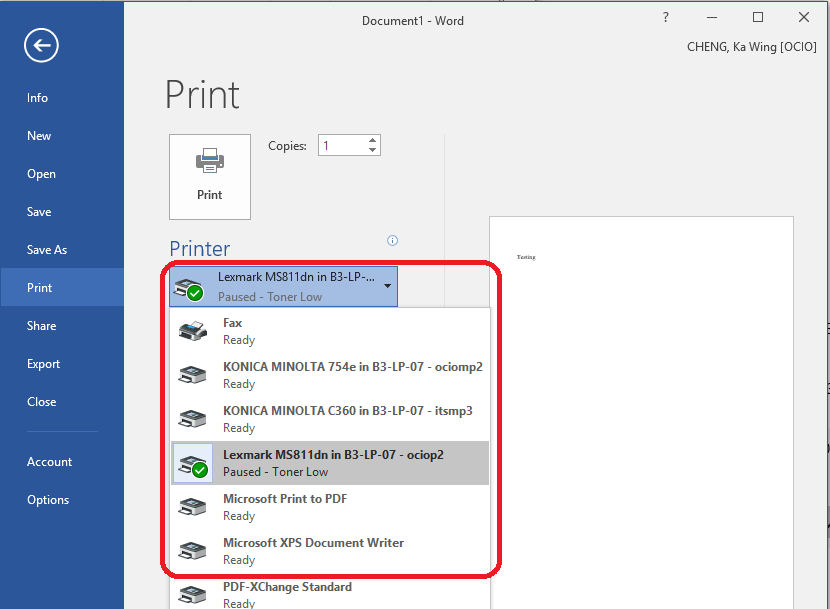
If necessary, you may cancel the print job through the Control Panel.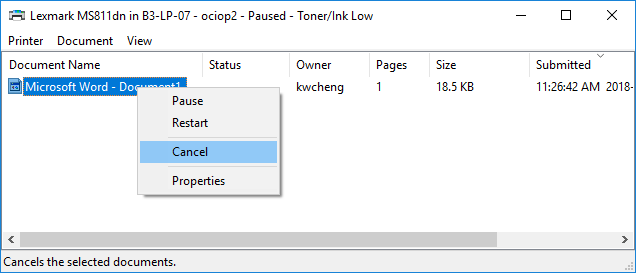
To better utilise our limited resources, network printers are setup for sharing by a large number of users. To use the departmental network printers, you will need to login the AD Network. In addition, each network printer has a unique name to identify itself in the office and you will need to connect to the specific network printer before you can use it. For more details, please refer to the document about Network Printing.
Shut Down the PC
To save energy, you are recommended to shut down the PC when you leave the office or if your PC will be unattended for a long period of time. Please do not just power off the PC by pressing ON/OFF button. To avoid possible file corruption or system failure, you should shut down the PC by the following steps:
- Select Start -> Power Button -> Shut Down on the taskbar. You are recommended to close all applications such as MS Word, Outlook and so on before shutting down the PC.
- A window will pop up. Select Shut down from the list.
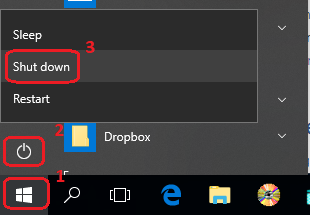
Data Storage & Backup
There are many different ways to store your valuable data files. To avoid data loss due to hard disk failure, file corruption or other unexpected reasons, it is essential to perform data backup regularly.
Data Storage
Below are some common ways of data storage available for the staff members:
| Local Drives |
|
| Network Drives |
|
| Removable Media |
|
Data Backup
As mentioned above, it is essential to have regular backup to protect your valuable data. To perform backup, you may use CD/DVD disc, USB thumb drive or external hard disk. External hard disk is recommended if the overall data size is large.
You should backup all user data but if you are not sure what files or folders to backup, you may refer to What Files in My PC Should I Backup? for a suggested backup list. Note that the suggested list is not a comprehensive list, it only gives you an idea of what to backup.
