To modify the access permission on network drive (S Drive, N Drive), you can refer to the steps below:
How to check the current access permission list (Screen capture for Windows 10)
- Right click the folder you want to modify the access permission and choose “Properties”.
- From the Security tab, then you can check the current user list in the "Group or user names:"
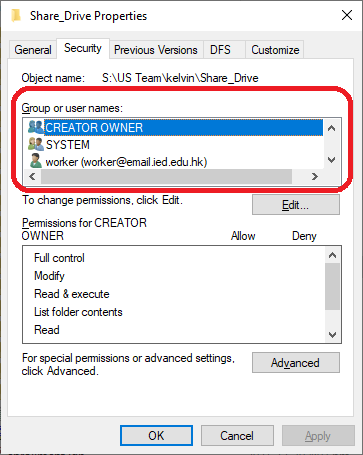
How to modify the access permission
- To ADD user
- Right click the folder you want to modify the access permission and choose “Properties”.
- From the Security tab, click "Edit" button.
- Then click the "Add" button.
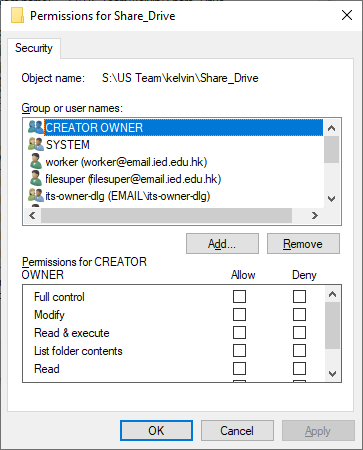
- Enter the user name in the "Enter the object names to select" then click "Check Names". (You can add multiple users and separate it with semicolon ";".)
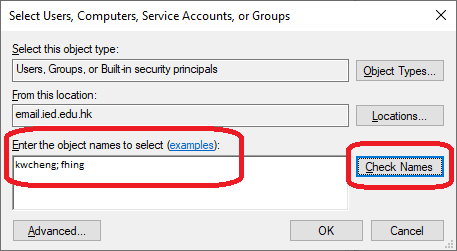
- Select the user name you want to set the access permission. Tick the access rights you need then click "OK".
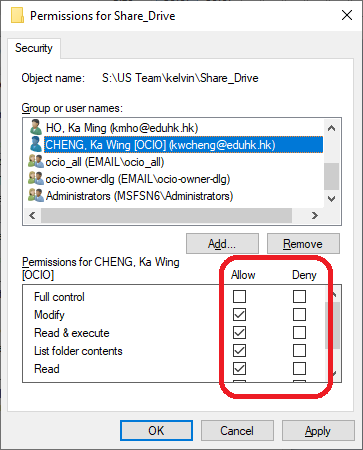
- Click "OK" to apply the changes.
- To Modify user permissions
- Right click the folder you want to modify the access permission and choose “Properties”.
- From the Security tab, click "Edit" button.
- Select the user name you want to set the access permissions. Tick the access rights you need then click "OK".
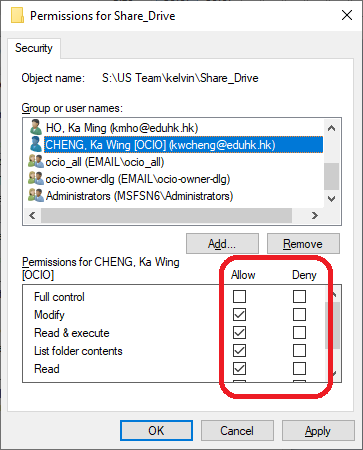
- Click "OK" to apply the changes.
- To Remove user
- Right click the folder you want to modify the access permission and choose “Properties”.
- From the Security tab, click "Edit" button.
- Select the user and click the "Remove" button.
Note: Permissions will be inherited from the current folder to all sub-folders by default.

