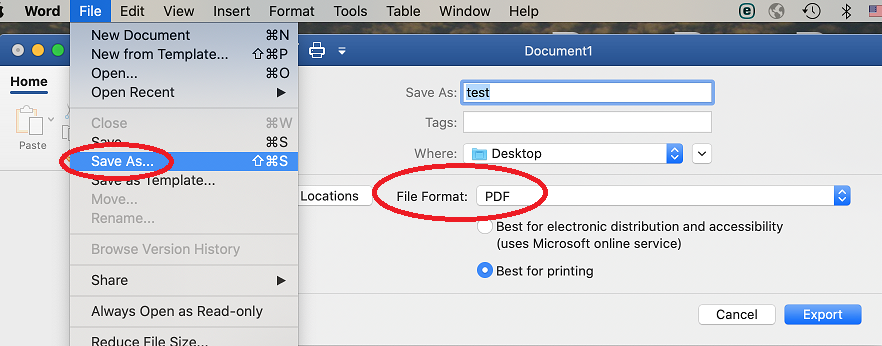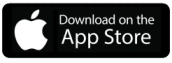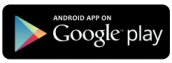There are many mobile apps to scan and save a document or photo into a PDF file. Here are a few for your reference.
OneDrive mobile app
As all EdUHK members are using the Microsoft Office 365 service, the Microsoft OneDrive app can help you accomplish this task easily with just a few taps on the mobile device.
Procedures:
Scan documents using OneDrive app on iOS
First of all, you have to get the OneDrive app from App Store for iOS devices.
When you open the app for the first time, you have to login with your Office 365 account using EdUHK email address (i.e. username@eduhk.hk for staff and s1234567@s.eduhk.hk for students).
- In the OneDrive app, tap "Scan
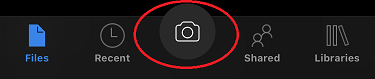 " from the bottom. (You can also tap "Add
" from the bottom. (You can also tap "Add  " at the top right hand side of the screen, then tap "Scan".)
" at the top right hand side of the screen, then tap "Scan".) - Select either Whiteboard, Document, Business Card, or Photo, then tap the white circle icon to scan the item. The app takes a photo and automatically crops out the background.
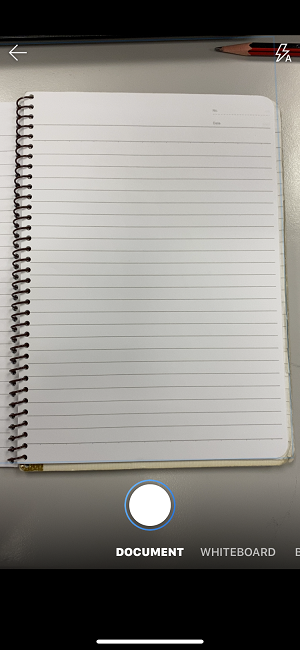
- Once you have scanned your item, you can crop it, rotate it, add text, or highlight part of it. (If you do not like the image, tap the left arrow icon in the upper left hand side to delete the scan and try again.)
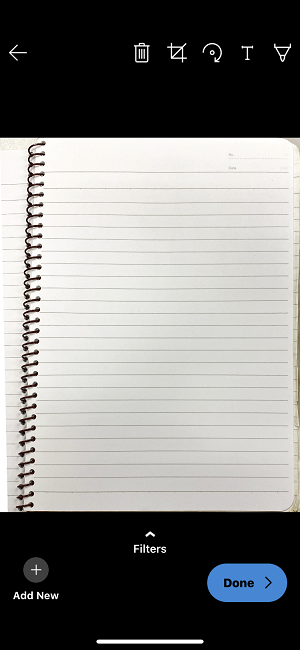
- You can also modify the filter you selected earlier (Whiteboard, Document, Business Card, or Photo), or change the mode (lighting adjustments and grayscale), by tapping Filters at the bottom.
- Tips:
- To combine multiple scans into a single PDF, tap Add New at the bottom on the left, then scan your next document.
- The maximum number of pages/images that can be multi-page scanned is 10.
- Once you are done editing your item, tap Done.
- Enter a file name, then tap the Tick on the upper right hand side to save the PDF file.
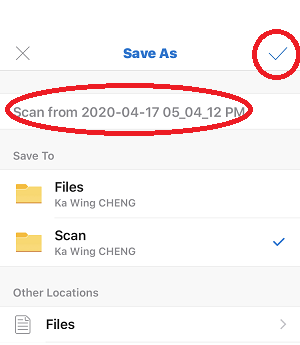
For details, please visit Scan a whiteboard, document, business card, or photo in OneDrive for iOS (with a video demo).
Scan documents using OneDrive app on Android
First of all, you have to get the OneDrive app from the Google Play Store for Android devices.
When you open the app for the first time, you have to login with your Office 365 account using EdUHK email address (i.e. username@eduhk.hk for staff and s1234567@s.eduhk.hk for students).
- In the OneDrive app, tap "Scan
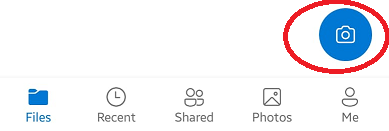 " from the bottom. (You can also tap "Add
" from the bottom. (You can also tap "Add 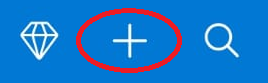 " at the top right hand side of the screen, then tap "Scan".)
" at the top right hand side of the screen, then tap "Scan".) - Select either Whiteboard, Document, Business Card, or Photo, then tap the white circle icon to scan the item. The app takes a photo and automatically crops out the background.

- Once you have scanned your item, you can crop it, rotate it, add text, or highlight part of it. (If you do not like the image, tap the left arrow icon in the upper left hand side to delete the scan and try again.)

- You can also modify the filter you selected earlier (Whiteboard, Document, Business Card, or Photo), or change the mode (lighting adjustments and grayscale), by tapping Filters at the bottom.
- Tips:
- To combine multiple scans into a single PDF, tap Add New at the bottom on the left, then scan your next document.
- The maximum number of pages/images that can be multi-page scanned is 10.
- Once you are done editing your item, tap Done.
- Enter a file name, then tap the Tick on upper right hand side to save the PDF file.
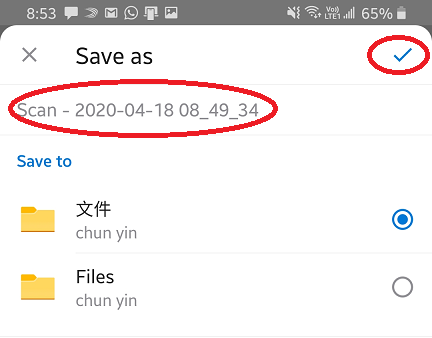
For details, please visit Scan a whiteboard, document, business card, or photo in OneDrive for Android (with a video demo).
CamScanner mobile app
Another app we would like to introduce is called "CamScanner". This app provides in-app purchase while the free version is an ad-supported version and scanned documents are generated with a watermark.
Procedures:
Scan documents using CamScanner
First of all, you have to get the CamScnner app from the respective App Store.
- Open CamScanner and take photos of your documents.
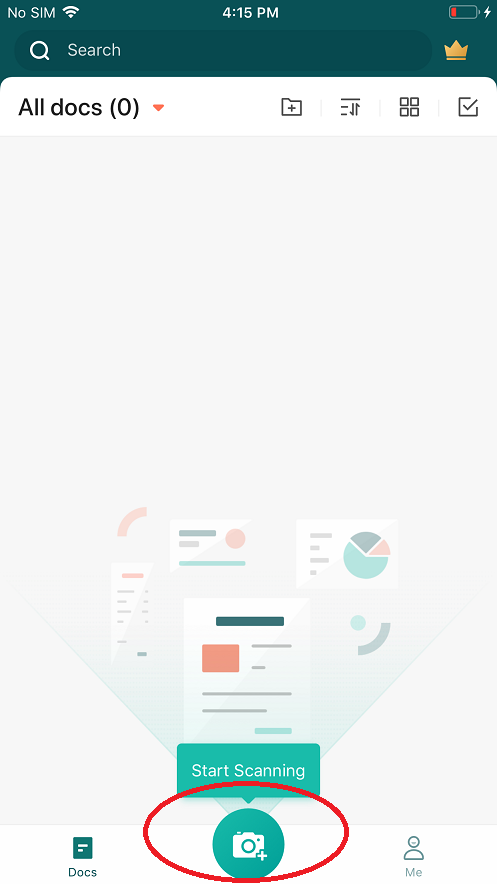
- Make sure Batch option is selected when taking photos. When all pages have been included, tap thumbnail at the bottom on the right.
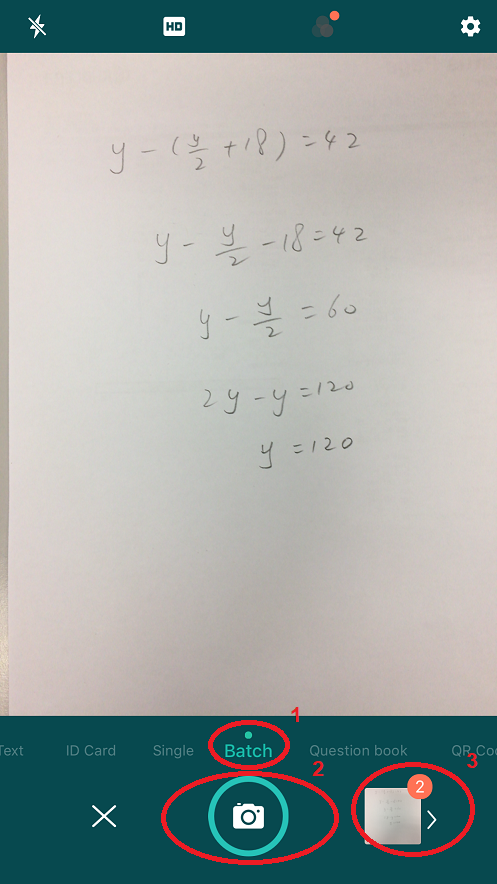
- A preview page will be shown. You can adjust the photo (e.g. rotate, crop, delete or re-take). Swipe left to go to next page. Repeat the checking and adjusting until all pages are done. Then click the "Tick" to finish.
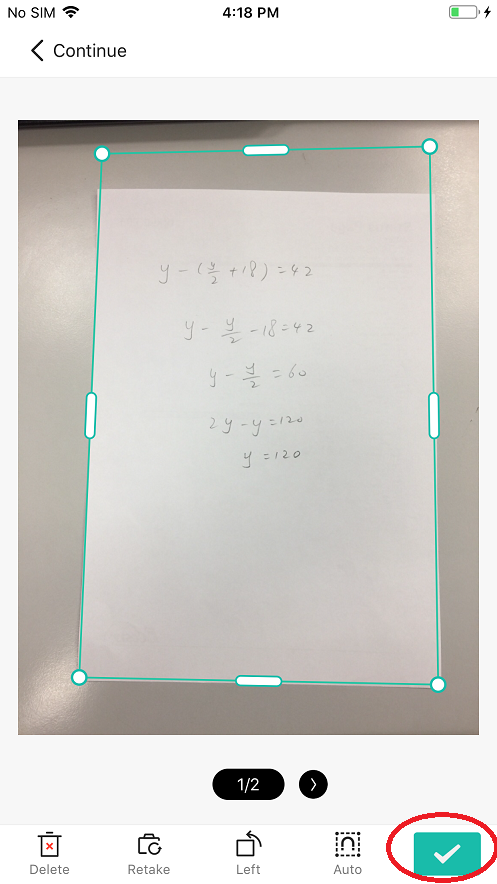
- At this point, all the images shot in the same batch are ready for export.
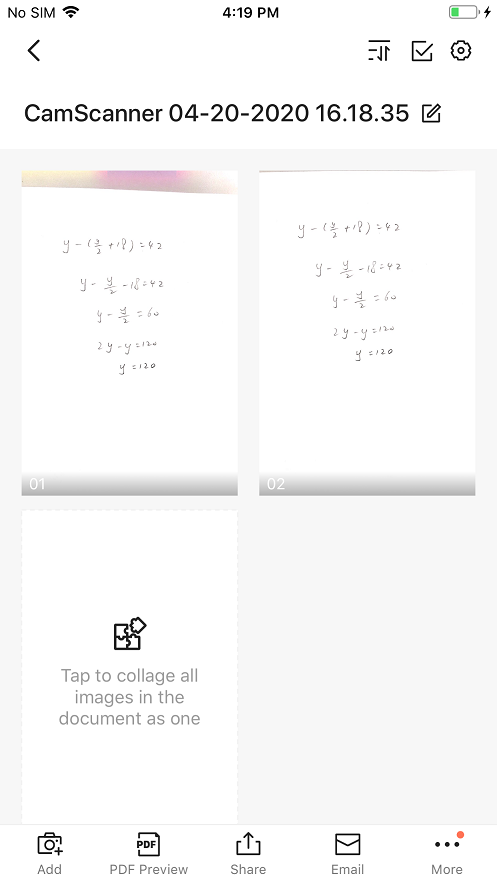
- Tap the Share icon and select PDF in the file type. A preview of the final PDF will be shown.
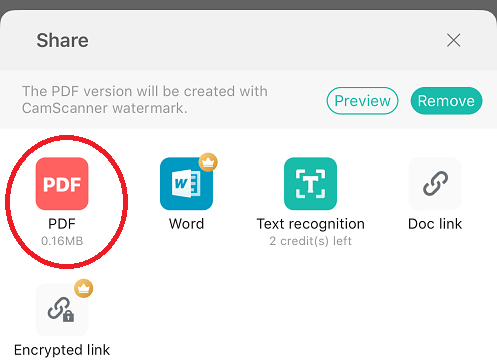
- Tap the Share button on the upper right hand side.
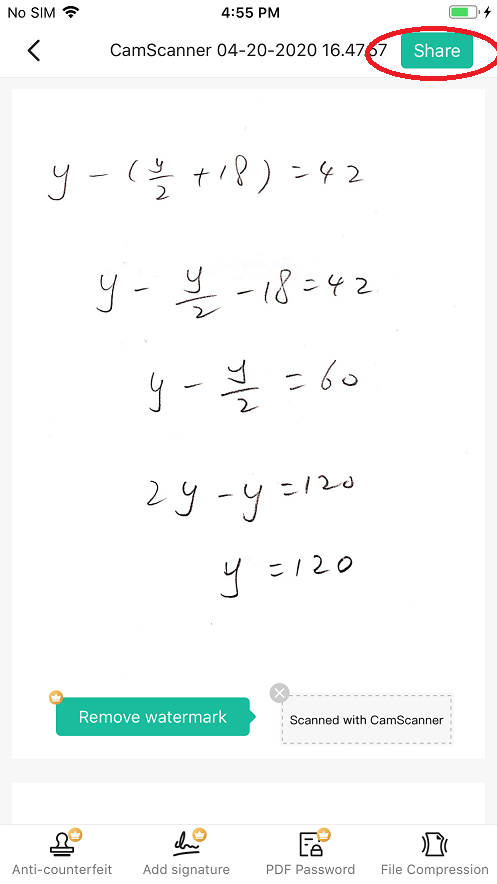
- Choose Save to Files to export the PDF file.
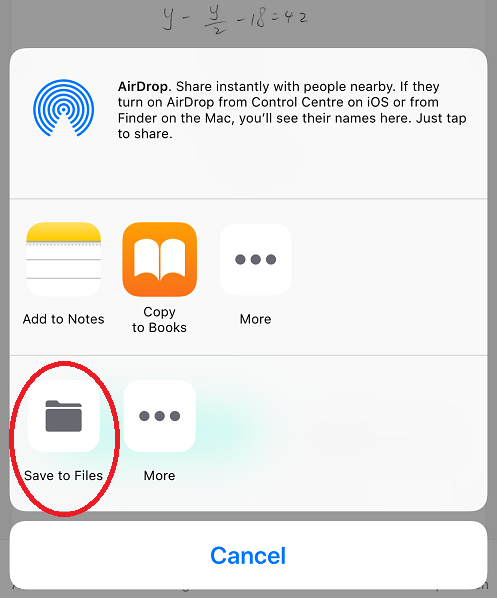
- You can change the "File name", then choose the location by selecting On My iPhone and choose a folder that the PDF will be exported to. Tap Add to finish.
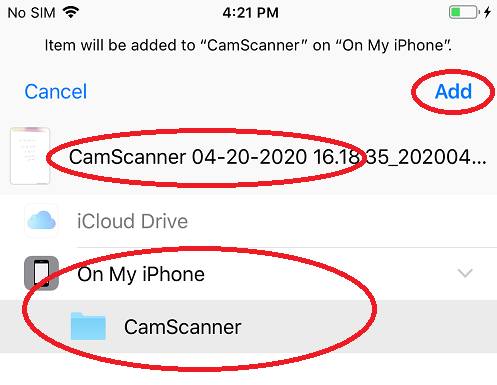
Save Word/Excel/PowerPoint as PDF directly
On a desktop or laptop computer, you can convert your MS Word/Excel/PowerPoint into a PDF file directly.
For Windows:
- Click File > Save As, and change the "Save as type" to "PDF (*.pdf)".
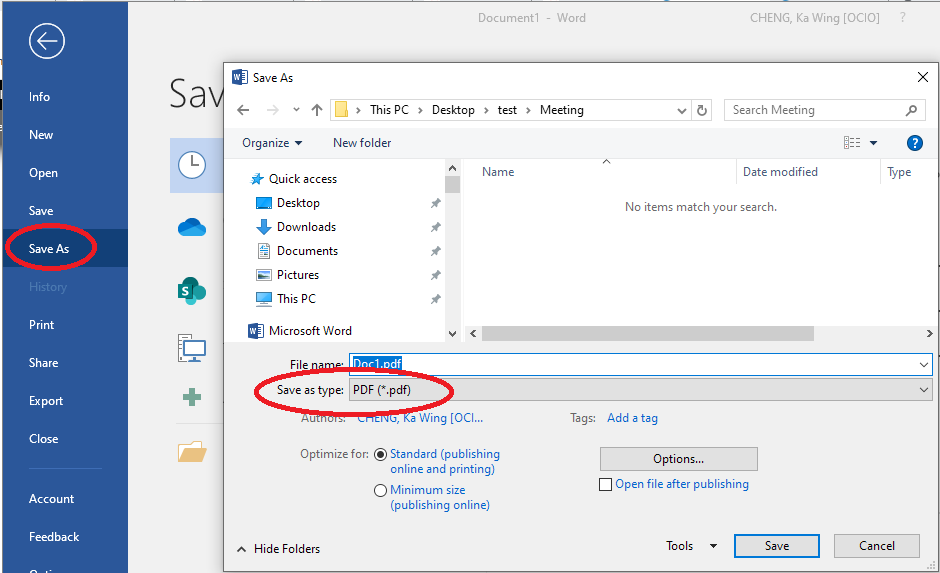
For macOS:
- Click File > Save As, and change the "File Format" to "PDF".