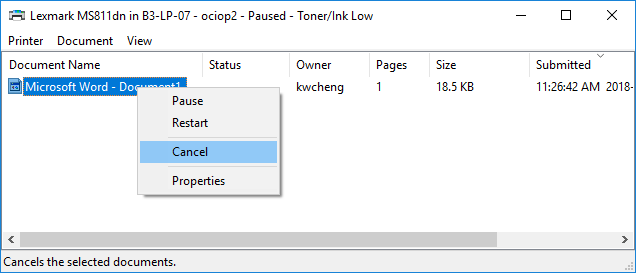What is Network Printer?
Network printers are fast printers connected to the network for sharing among staff in the same department. Unlike local printers connected directly to your PC, network printers can only be used after you login the network. Each printer has a unique name to identify the printer in the office, e.g. OCIOMP1 which you need to indicate to the PC where to print to. For details of how to connect to your network printer, please refer to "Mapping Network Printer" below.
Mapping Network Printer
Please use the following steps to map a Network Printer.
- Open "Network Application"
 from the desktop or taskbar.
from the desktop or taskbar. - Choose "Network Printers Mapping Tool"
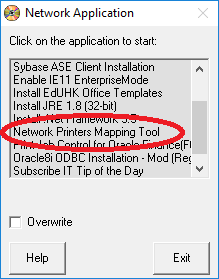
- Select the printer you want to map (e.g. "chimp1.ied.edu.hk") then click "Add Printer as Default" or "Add Printer".
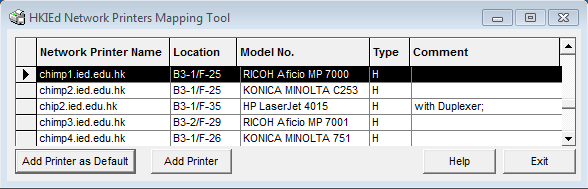
- Once the installation complete, the Printers window will pop-up. And you will notice that a new printer icon appears.
You can now send your print jobs to your departmental network printer from your application.
Printing to a Network Printer
Suppose we want to print a document in Microsoft Word:
- Select Print from the File menu and see if it looks fine. It is a good practice to preview the document before actual printing.
- The print preview will be shown on the right hand side.
- Choose the appropriate printer from the Printer selection box.
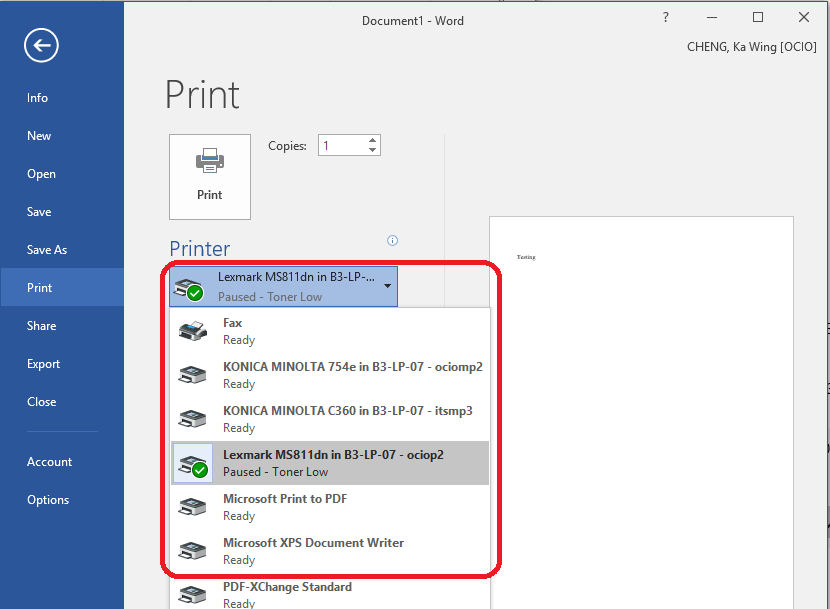
- Click OK to start printing.
Please be patient until your document being printed. In fact, your print request will be sent to the network printer for queuing up. You are recommended to check the print job status through the Control Panel (see the following section).
Check the Print Job Status & Cancel the Print Job
- On the taskbar, select Start -> Settings -> Printers and Faxes.
- Double-click the corresponding network printer. The status of all print jobs for this printer, if there is any, will be shown.
Note:
Once you find you have sent a wrong document and the document is not yet printed, you can cancel the print job. To cancel the job, select the print job first, then choose Document -> Cancel.