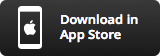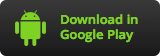Zoom is a cloud-based service which provides simple online meetings, content sharing, and video conferencing capabilities. You do not need a Zoom account to attend a Zoom meeting and only the host is required to have an account to enable the scheduling of meetings. All staff and students can use their EdUHK accounts to log into Zoom.
This service is accessible in Hong Kong, overseas as well as in mainland China. Staff can host Zoom meetings and Webinars with up to 500 participants. Students and functional account users can host Zoom meetings for up to 300 participants. Zoom supports platforms like iPhones, iPads, Androids, PCs and Mac.
Note: Users in mainland China must download the Zoom app and sign in through Microsoft’s single sign-on (SSO) service to join or host meetings. SSL VPN is not required. To download the app, please see "Download Zoom desktop client or Zoom mobile app".
The meeting host will need a PC, Notebook or MacBook with a web camera and microphone. It is recommended that users should wear a headset with a microphone for better audio quality. OCIO distributed some USB cameras and headsets for departments for shared use as well.
Updates:
|
Advice to Zoom Users at EdUHKNote:
Users are recommended to do the following:
|
General features of Zoom
During the online meeting, users can:
- Manage Participants ‐‐‐ you can choose to mute individual participants or all of them.
- Share --- you can share a particular window on your desktop, a white board or a file on cloud storage like Google Drive, Dropbox or OneDrive.
- Chat ‐‐‐ you can send text messages to the participant(s) with this function.
- Record ‐‐‐ you can record the video and audio of the session by clicking on this button. The recording and audio transcript will be available after the meeting ends.
- End Meeting ‐‐‐ click this button to end the meeting.
How to Access, Schedule and Start the online meeting?
For details on how to Schedule, Start and Join the online meeting, please visit - "Hosting online meetings with Zoom".
Download Zoom desktop client or Zoom mobile app
Users can download and install the Zoom desktop client on their Windows PC or Mac. You can download the app and login with your EdUHK account to access Zoom.
For desktop computers: (Windows and Mac)
- Please visit https://zoom.us/download
Apart from the desktop version of Zoom desktop client, there are native mobile apps available. You can download the app and log in with your EdUHK account to access the Zoom service.
Zoom Mobile Apps - Start, join and schedule meetings; send group text, images and push-to-talk messages on mobile devices.
Zoom FAQ
Please also see Zoom FAQ for more information.
Notes:
- For functional accounts, users must enable the email feature in order to access the Zoom system.
- Zoom Reports can be retrieved for the last 12 months, with a search range of up to one month at a time. If a meeting is not started in 30 days and is batch deleted by Zoom, the reports for the meeting are also deleted. For details, please visit "Getting started with reports".
- Cloud recordings: Starting from 14 Apr 2020, password protection for shared cloud recordings is now on by default for all accounts. Zoom also enhanced the complexity of passwords on your cloud recordings. For details, please visit https://blog.zoom.us/wordpress/2020/04/14/enhanced-password-capabilities-for-zoom-meetings-webinars-cloud-recordings/.
- Audio transcriptions: Once you choose to record a Zoom meeting on the cloud, an audio transcript is generated automatically in VTT format. Users can download the VTT file and open it with a text editor or word processing application (e.g. Notepad). Alternatively, users can view and edit the audio transcript directly in the Zoom Web Portal. For details, please visit https://support.zoom.com/hc/en/article?id=zm_kb&sysparm_article=KB0064927.