When you have your mobile device replaced, you need to enrol a new one on M365.
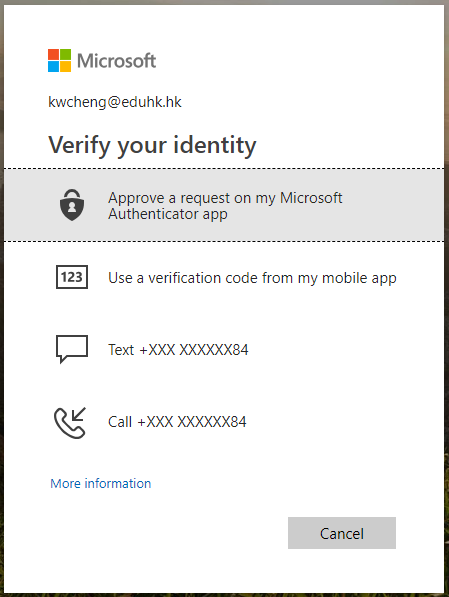
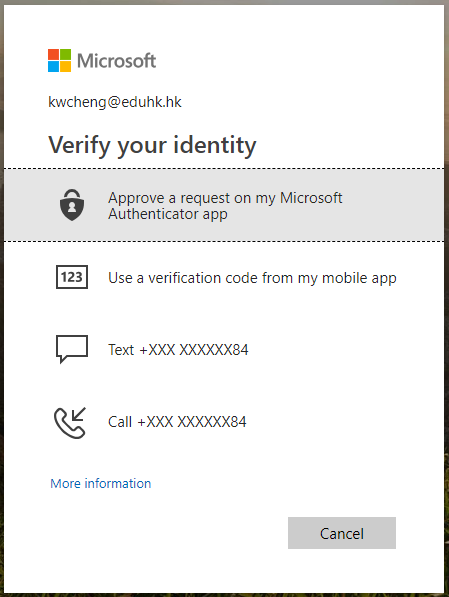
- Install the Microsoft Authenticator app on your new device.
- Open a browser on your computer and sign in to M365 at https://login.microsoftonline.com.
- Sign in with your EdUHK email address and password, then click "Next".
- Verify your identity as usual. If you do not have your registered device (the old one) with you, click "I can't use my Microsoft Authentication app right now" and choose "Call +XXX XXXX XXXX" or "TEXT +XXX XXXX XXXX" to verify your identity.
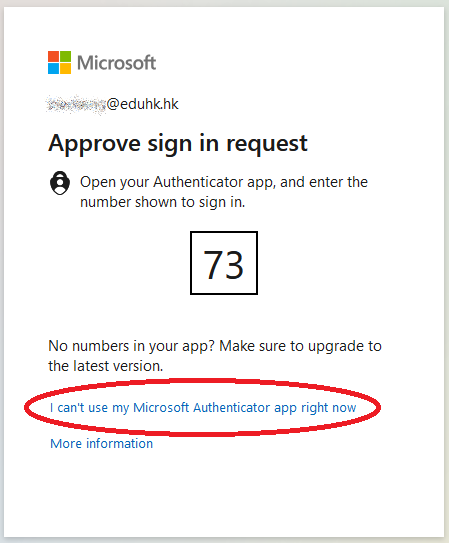
- Then click your profile icon in the top right-hand corner and select "View account".
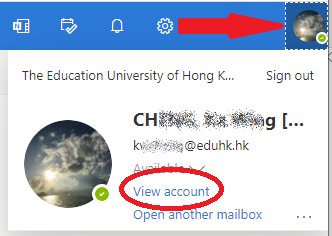
- Choose "Security info" from the left menu, then click "+ Add sign-in method".
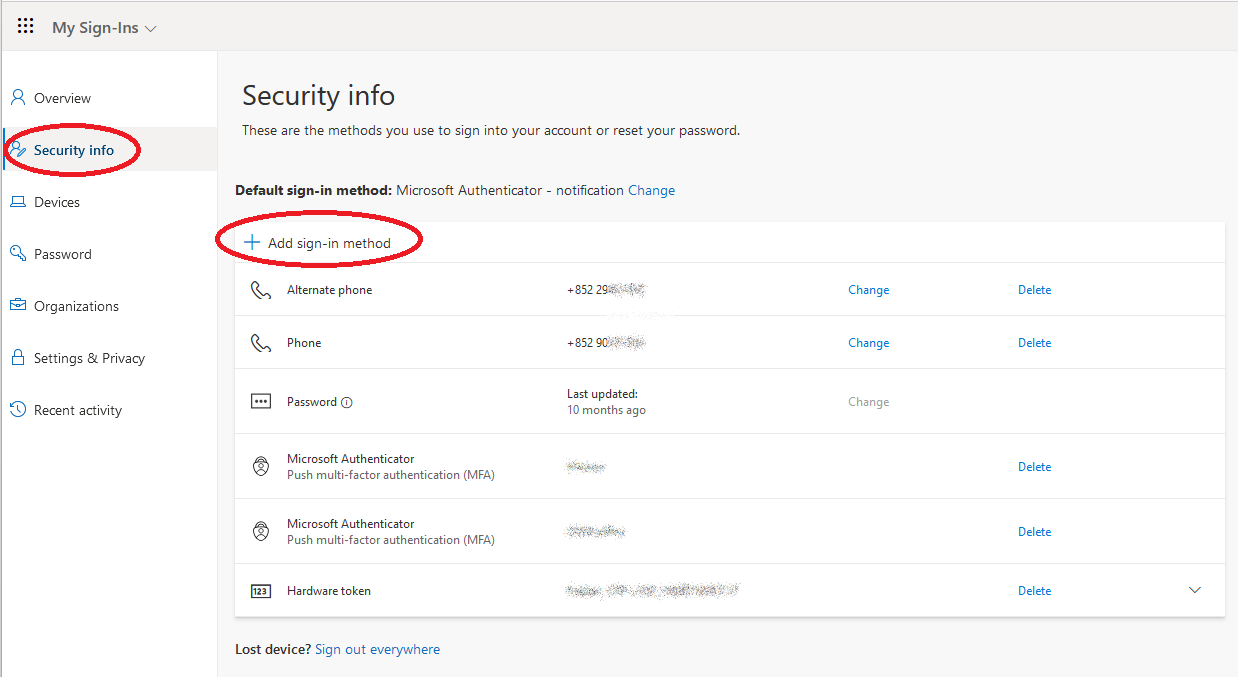
- Open the drop-down list and choose "Microsoft Authenticator".
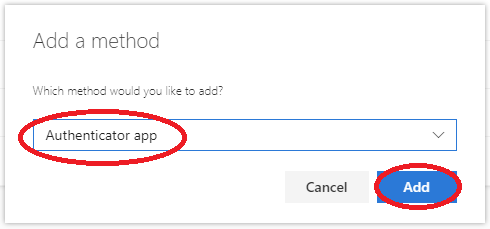
- Click "Next" if you have installed the Microsoft Authenticator app. If you have not downloaded the app, click "Download now".
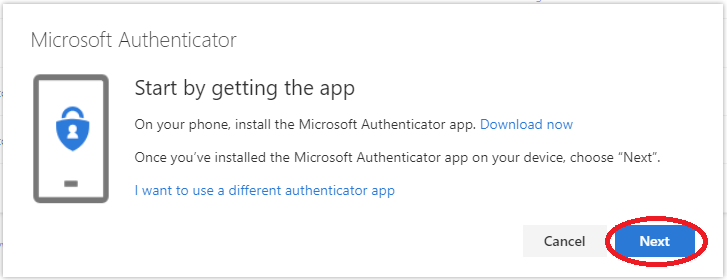
- Click "Next".
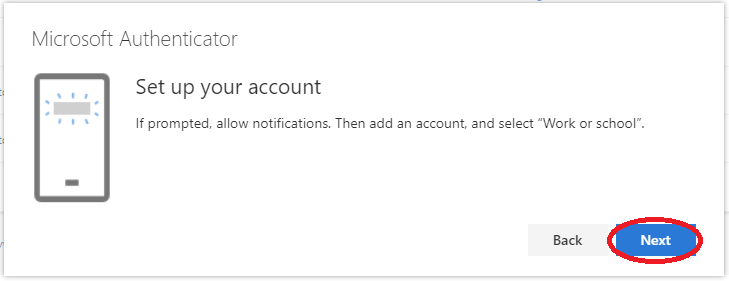
- When you see the following screen, open the Microsoft Authenticator app
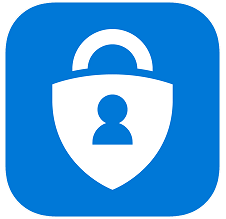 on your new device.
on your new device.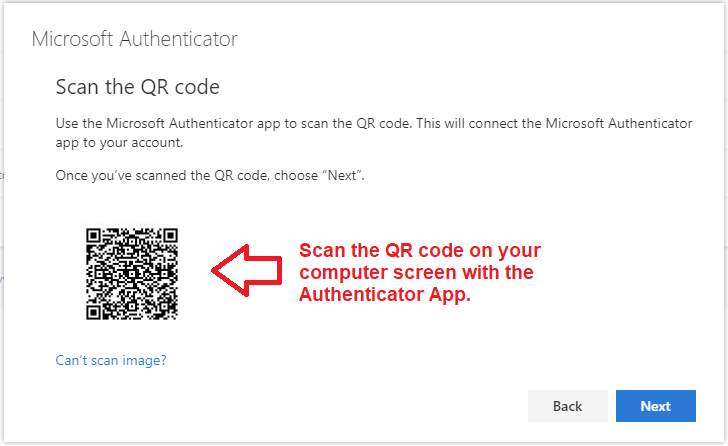
- Click the + button in the top right-hand corner and choose “Work or school account”. When prompted, choose "Scan QR code".
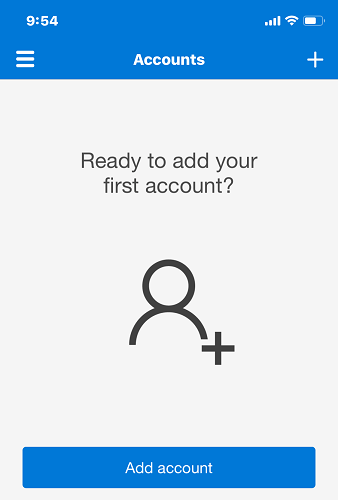
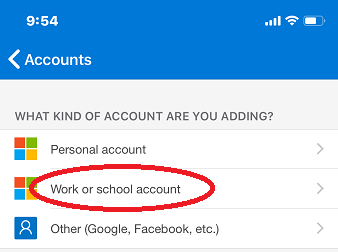
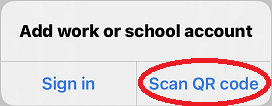
- Scan the QR code on the browser with your device. If you cannot use your phone camera, click "Can't scan image?" and enter the 9 digit code and the URL instead.
(Note: For iPhone users, you may need to change the app permission to scan the QR code: Settings > Authenticator > Camera)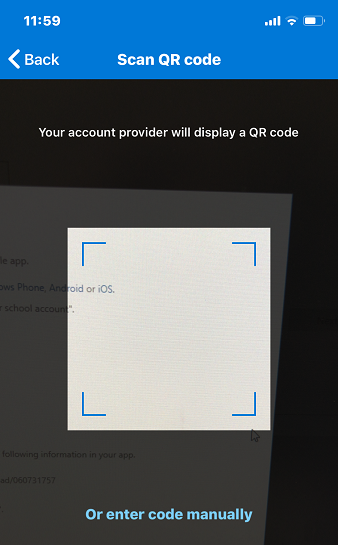
- A 6 digit code will be shown and your account is added.
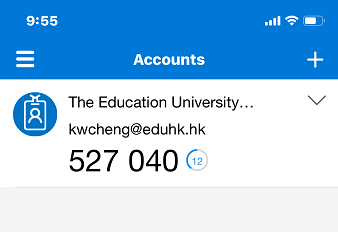
- Click "Next" on your computer.
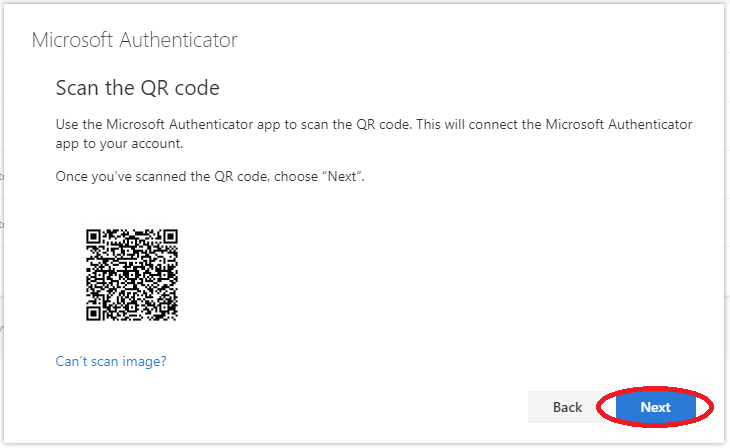
- A notification is sent to the Microsoft Authenticator app on your new device.
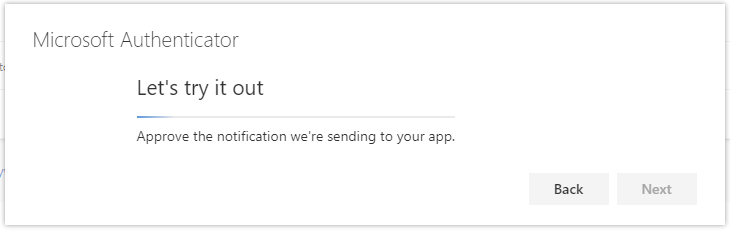
- You will receive a notification on your new device.

- Tap on the notification, enter the number displays and tap “Yes” for verification.
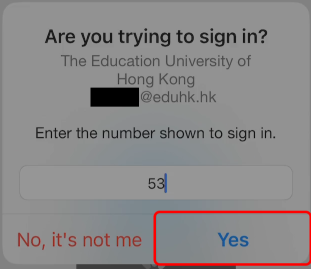
- When you see the following screen, click "Next".
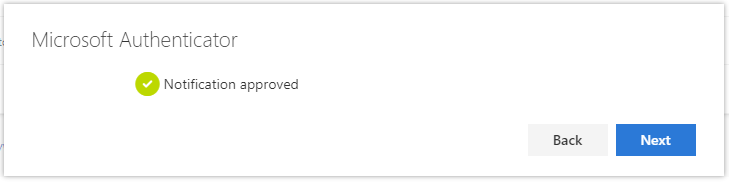
- Your new device is registered successfully and it will be shown in the list of security info methods.
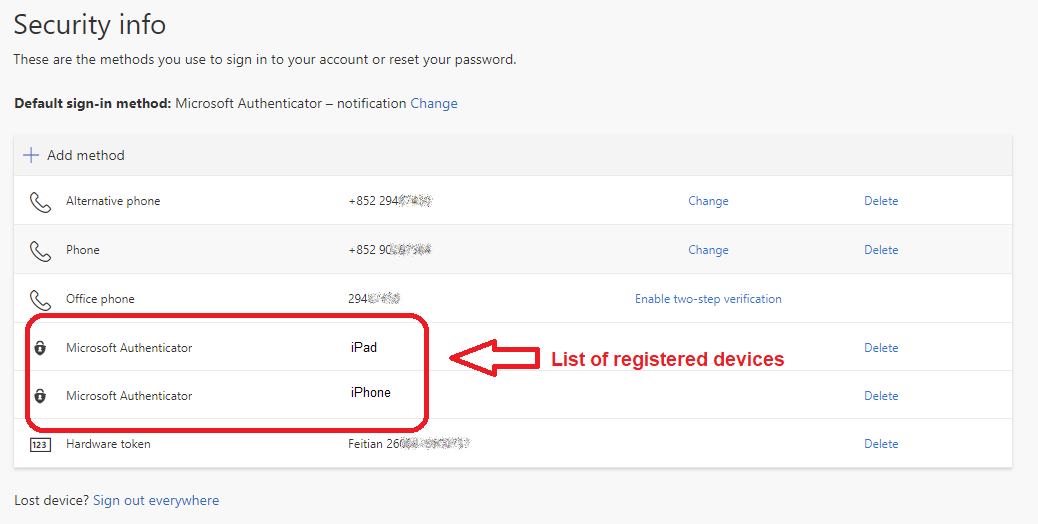
- From now on, all your registered devices will receive notifications from the Microsoft Authenticator app when you sign in. You only need to verify on one of the devices. If you want to remove the old device, click "Delete" next to the name of the device.

