On the Windows PC, enable printer sharing from an account which has administrative privileges and has a username and password used for access.
Enable printer sharing on Windows PC:
- Click Start -> Settings - > Printers and Faxes
- Then right click the printer icon that you want to share out and choose Sharing...
- Choose the option Share this printer and type in the Share Name in the text box.
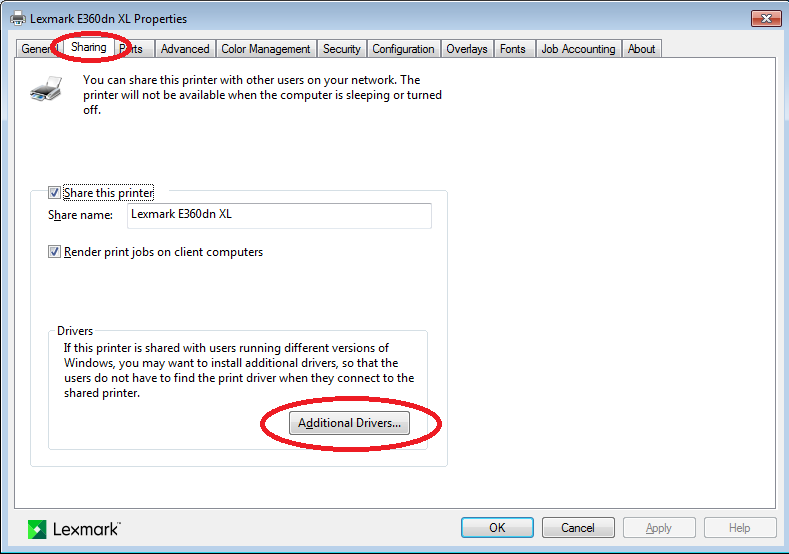
- Press OK to confirm this operation.
- Then you will see a hand appear under the printer icon
 .
.
On the Mac machine, make sure you are using Mac OS X 10.3.x or later. otherwise this will not work.
Connect to a Windows Shared printer on Mac:
- Double click Printer Setup Utility
 from GO -> Application -> Utilities folder
from GO -> Application -> Utilities folder - Click on the Add
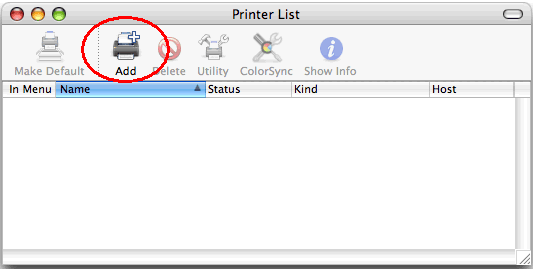
- Change the dropdown box from Windows Printing. In the new dialogue you can see that there is a dropdown box called WORKGROUP and the name of some computers.
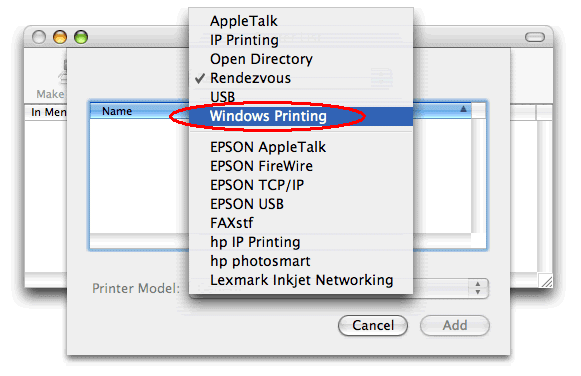
- Use the second drop down box to switch to the entire Network Neighbourhood.
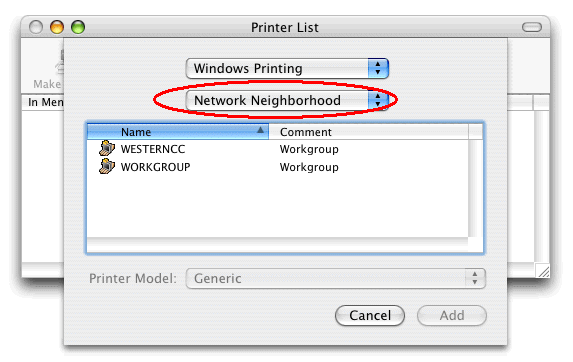
- Select the workgroup you use (e.g. EdUHK) and click Choose.
- Then look for the computer name of your Windows PC and click Choose. You may at this point be asked for a username and password, use the username and password from the PC not your Mac ones (By default the user name is EdUHK with password as blank)
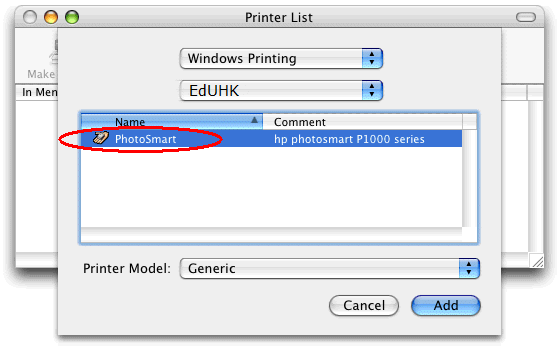
- Now highlight the printer. Under Printer Model, select the brand (e.g. HP).
- Select the correct printer model to install the printer drive. (e.g. HP Photosmart P1000, CUPS+Gimp-Print v4.25 in this example). You may need to use a third-party driver such as the HPIJS drivers or the Gimp-Print drivers, but this is not the case with all printers.
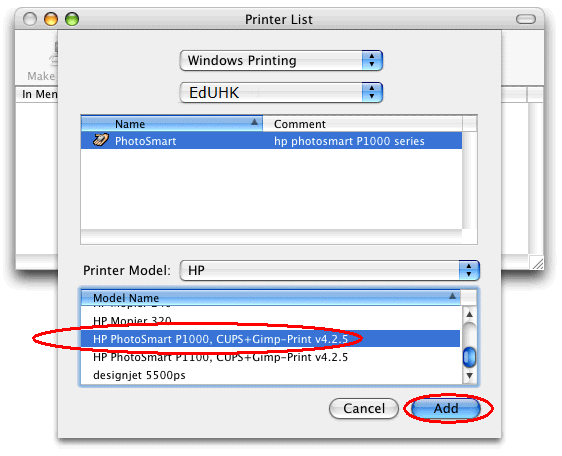
- Then click Add.

