On Windows 10, starting with the June 2019 build, users reported issues with Grammarly's Microsoft Office integration. Users would receive an error "No document is open or your document could not be detected. Please try to open your document again." indicating that their document could not be detected when trying to use Grammarly in Microsoft Word 2016 or 2019.
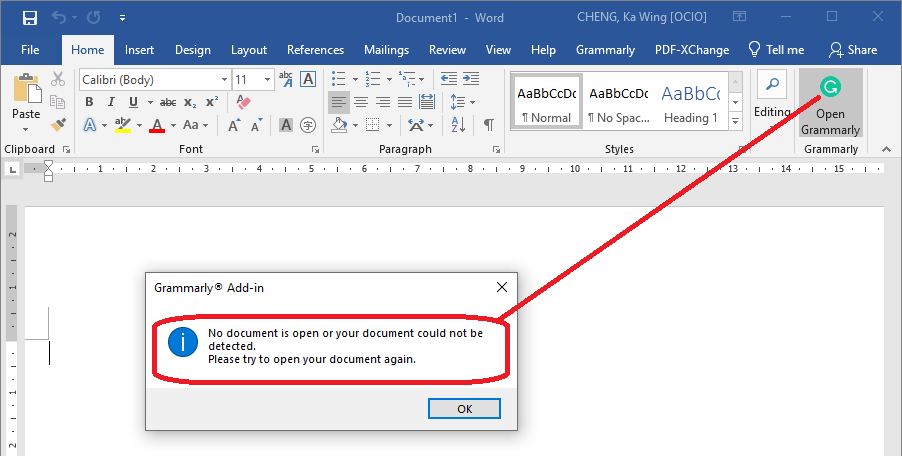
Resolution:
- Uninstall any currently installed versions of Grammarly
- If asked whether you would like to keep any of the sign in or user-specific information, tick the option "remove user settings and login information" to remove it on uninstall.
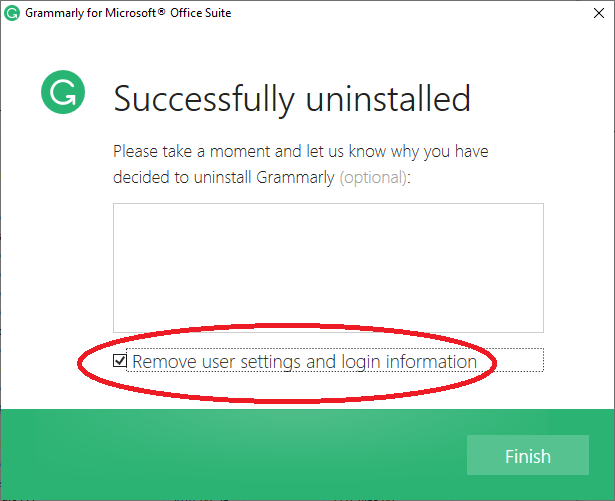
- Download the latest version of Grammarly for Microsoft Office add-in at - "https://www.grammarly.com/office-addin/windows
- Double-click "GrammarlyAddInSetup.exe" to launch the installer. When prompted, click "Run" to continue the installation.
- On the "Getting Started" screen, press and hold the "Ctrl + Shift" keys simultaneously and then click "Get Started"
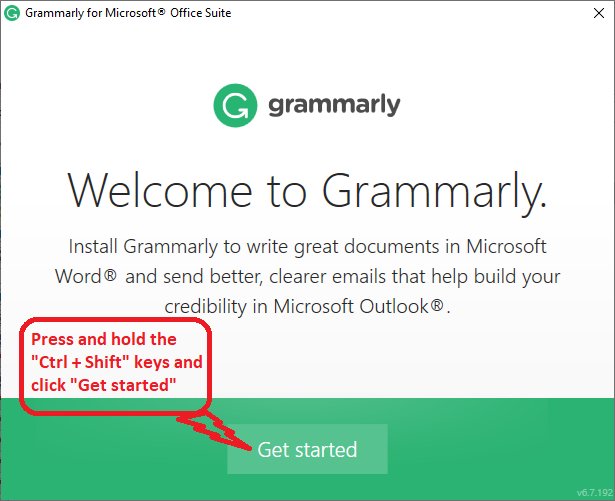
- On the following screen check the box to "Install for all users". Then click "Next" to continue the installation.
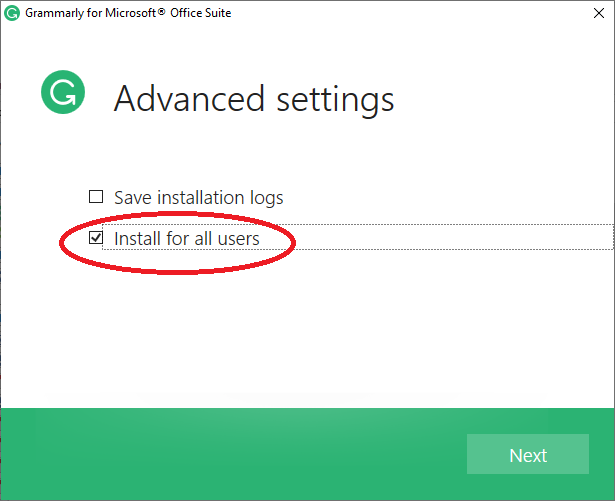
- Click "Next" for the installation path.
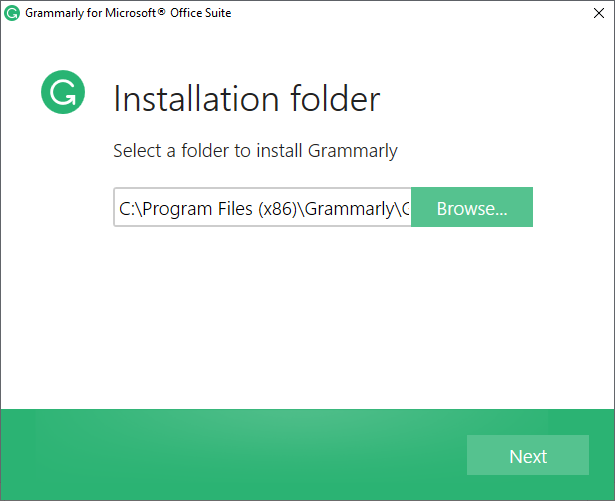
- Make sure to enable the add-in installation for both Microsoft Word and Microsoft Outlook by clicking both checkboxes.
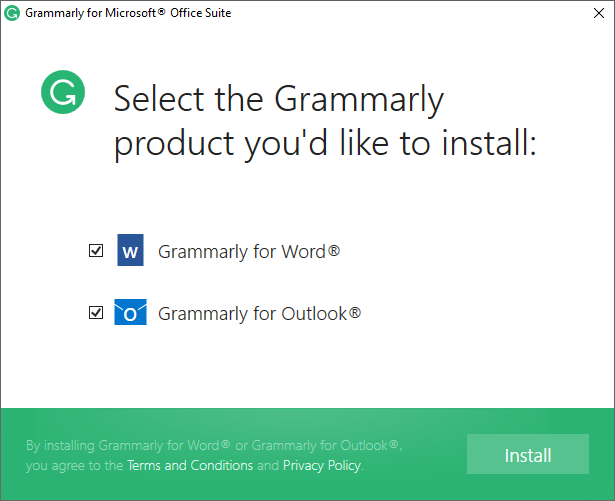
- Click "Finish" when prompt.
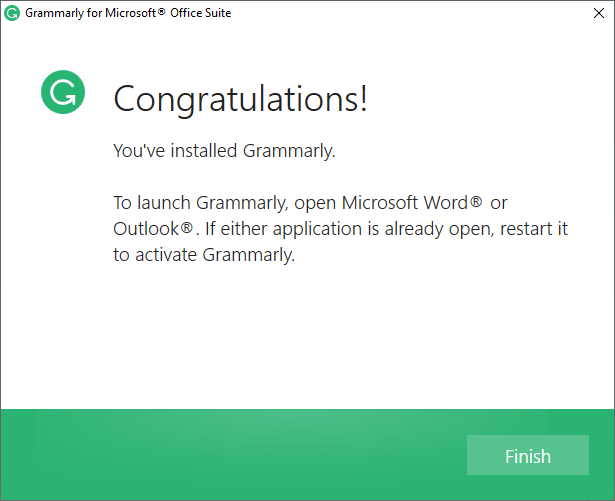
- After installing, restart any open Microsoft Office applications for the changes to take effect.
- After installation, you may be required to sign in with your Grammarly account the first time that you wish to use the add-in with Microsoft Word or Microsoft Outlook. Please enter your credentials to sign in.
- To test that Grammarly is working properly, open a Microsoft Word document, and then click the "Open Grammarly" button in the "Home" section of the control ribbon. This should launch a side panel for Grammarly that will show and spelling and grammar suggestions.

