Wireless Network Connection for staff and students

At EdUHK, the Wi-Fi network for staff and students is protected with Wi-Fi Protected Access (WPA)/WPA2, wireless security protocols. Users with a valid EdUHK network account can access the network wirelessly with the following Service Set Identifications (SSIDs).
Location | User Type | SSID | Remarks | Login with EdUHK Network Account |
Main campus, including TKOSC & NPSC | Staff and students | EdUHK | supports 5GHz | Required |
EdUHK2.4G | supports 2.4GHz | Required | ||
eduroam | supports 2.4GHz + 5GHz | Required | ||
All including visitors | Wi-Fi.HK via EdUHK | supports 2.4GHz + 5GHz | Not required | |
Student hostels | Students | Hostel | supports 5GHz | Required |
Hostel2.4G | supports 2.4GHz | Required | ||
All including visitors | Wi-Fi.HK via EdUHK | supports 2.4GHz + 5GHz | Not required | |
Staff quarters | Staff | Quarters | supports 5GHz | Required |
Quarters2.4G | supports 2.4GHz | Required | ||
All including visitors | Wi-Fi.HK via EdUHK | supports 2.4GHz + 5GHz | Not required |
Note:
Most mobile phones support dual radio band Wi-Fi (2.4GHz or 5GHz) and automatically pick the radio frequency band based on various criteria. If users want to stick to the 5GHz band which is less noisy and faster, they could select EdUHK, Hostel (in hostels only) or Quarters (at staff quarters only) to force the mobile devices to use the 5GHz band.
Wi-Fi.HK via EdUHK is also provided at EdUHK. Please note that data transmitted on this SSID is not encrypted and therefore, users should avoid conducting sensitive transactions.
Wi-Fi Connection Procedures: (Click the below items to expand)
Wireless Network Connection WPA2 setup procedures for Windows 11
Connection Procedures: (screen capture based on Windows 11 wireless connection utility)
1. Click the "Internet Access" connection icon on the taskbar.
2. The system will scan for wireless networks available within the area. 
3. Locate and press "EdUHK", for instance. Then click the "Connect" button.
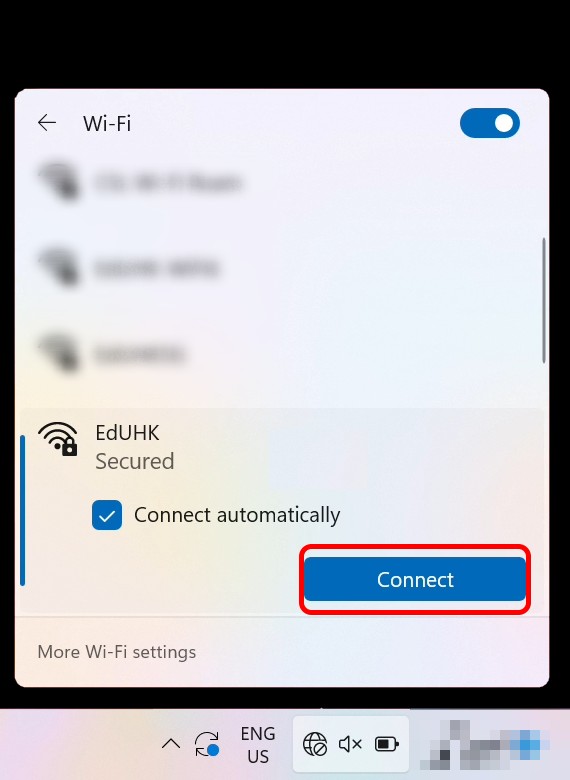
4. Enter your EdUHK login name and password. Then press "OK".

5. Then you will be prompted to accept the certificate. Click "Show certificate details".
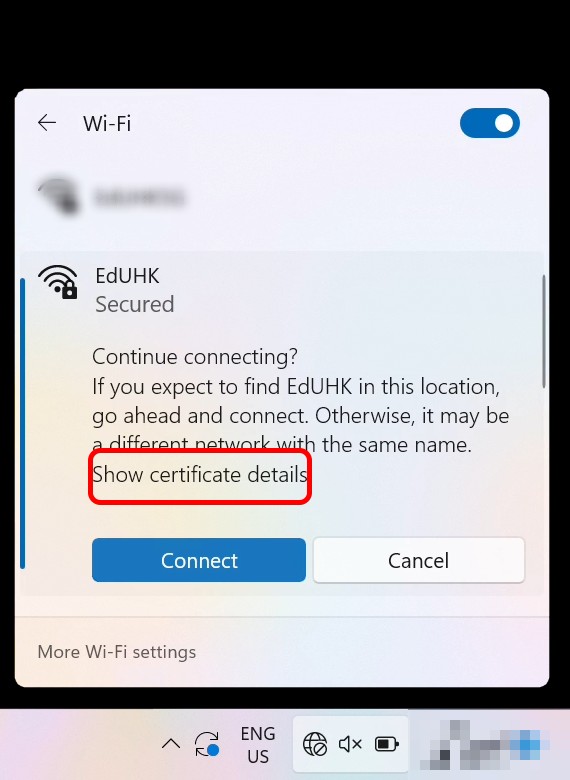
6. Verify the thumbprint details shown on your screen is exactly the same as the one shown below (marked with red box). Then press "Connect" to proceed. (Note: If ANY of the thumbprint details mismatch the given information, please contact the IT Help Desk, and click “Cancel” to reject the insecure connection.)
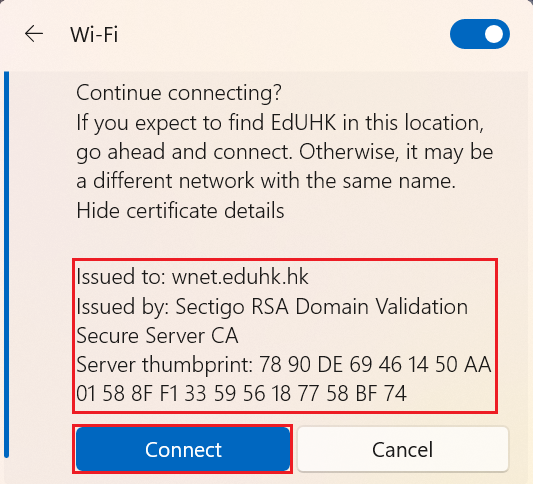
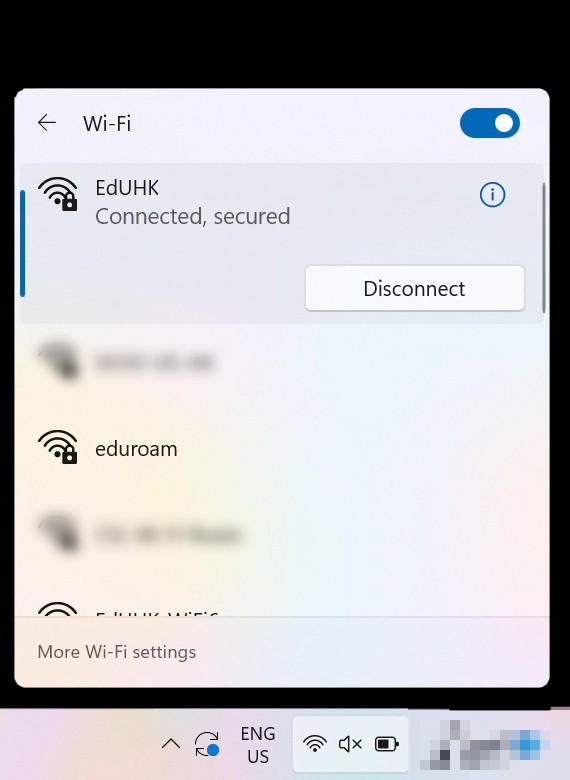
7. Now you are connected to the EdUHK wireless network.
Wireless Network Connection WPA2 setup procedures for Mac OS X
Connection Procedures: (screen capture based on Mac OS X 13.01 wireless connection utility)
1. Click the AirPort wireless connection icon on the taskbar.
2. The system will scan for wireless networks available within the area. Locate and click "EdUHK", for instance. 

3. Enter your EdUHK login name and password. Then click the "OK" button. 
4. When the "Verify Certificate" window is shown, click the "Show Certificate" and "Details" to view more information. 

5. Verify the Fingerprints details shown on your screen is exactly the same as the one shown below (marked with red box). Then click the "Continue" button to proceed. (Note: If ANY of the certificate details mismatch the given information, please contact the IT Help Desk, and click “Cancel” to reject the insecure connection.)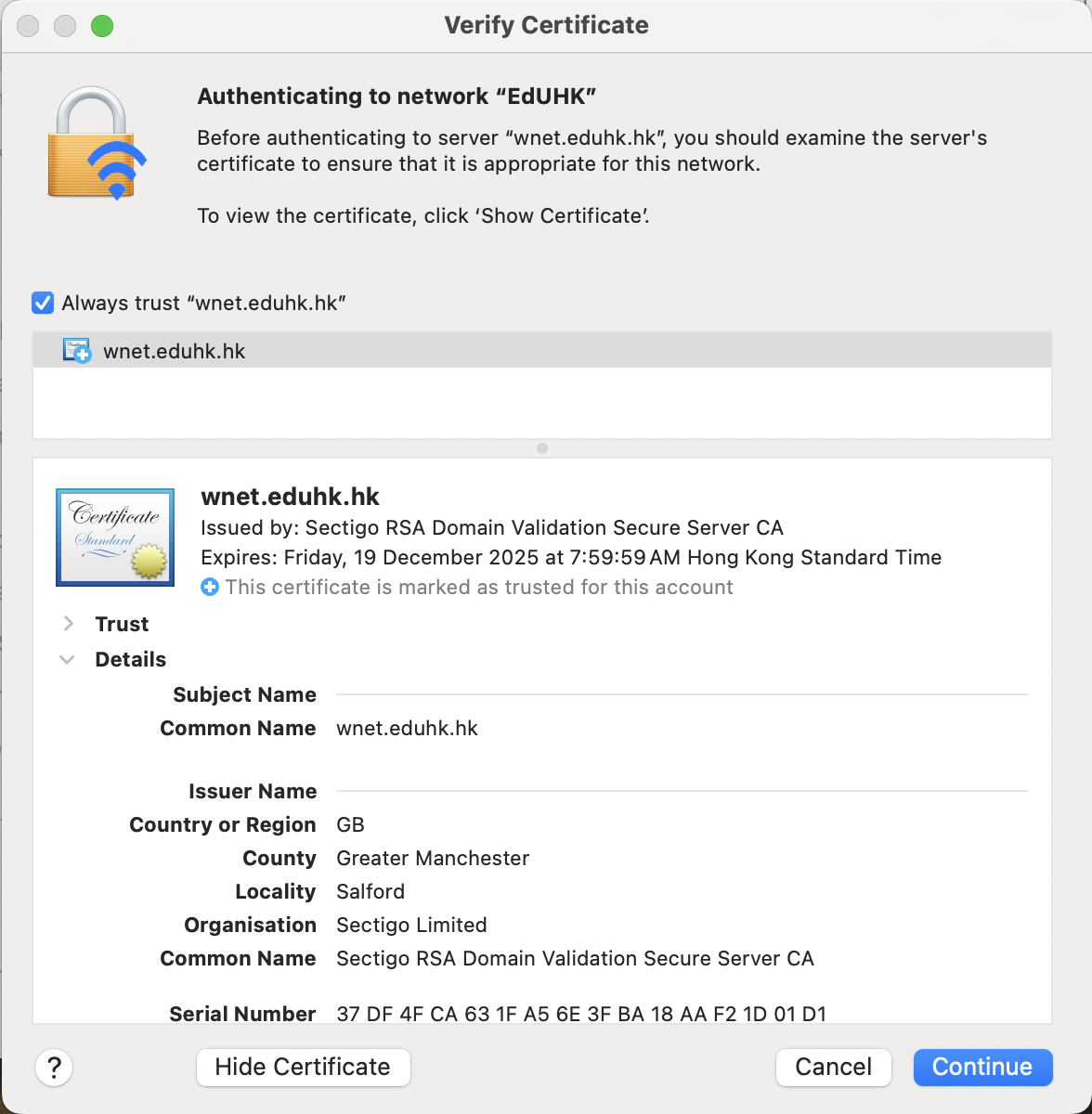
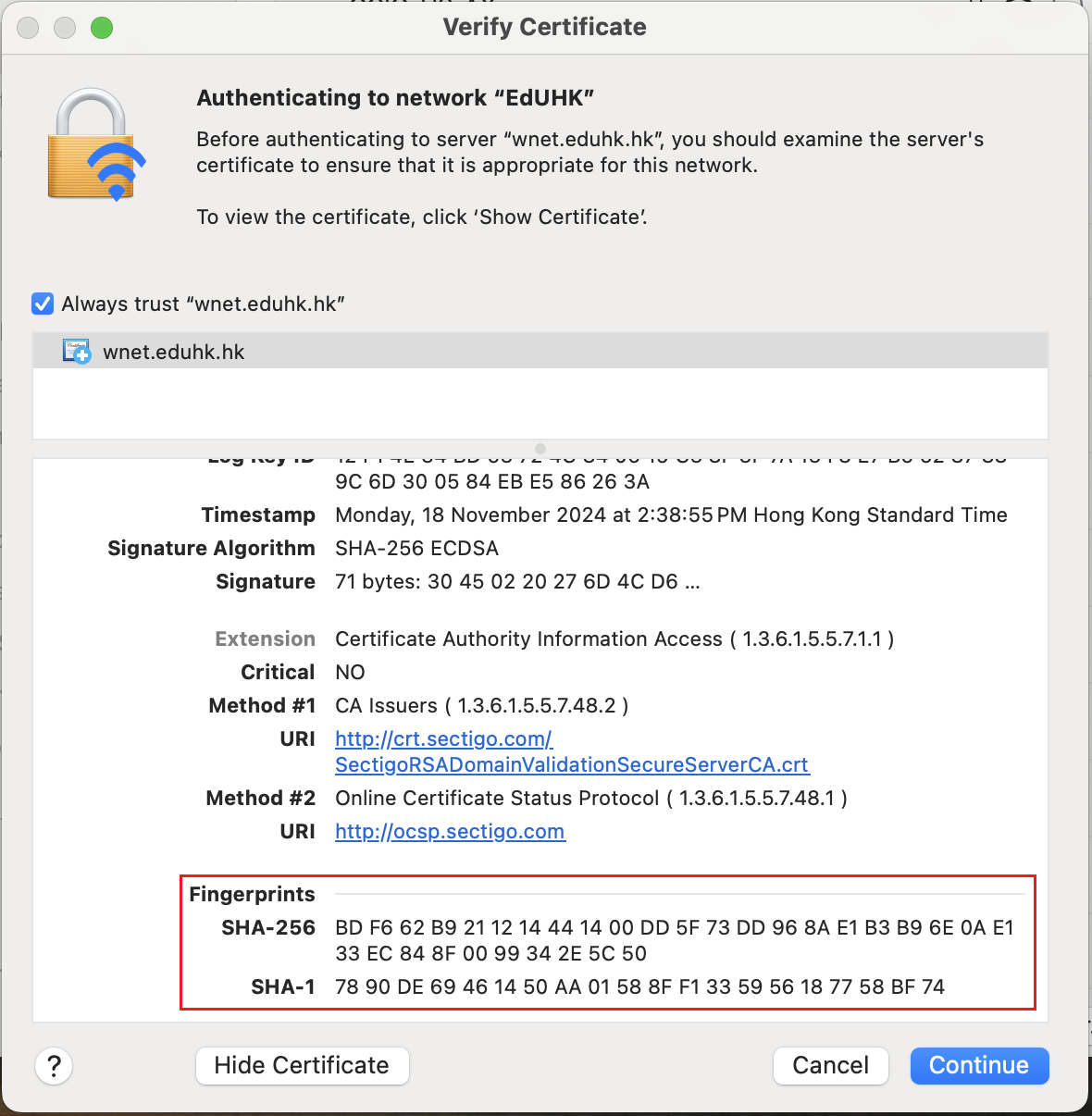
6. Now you are connected to the EdUHK wireless network.
Wireless Network Connection WPA2 setup procedures for Apple iOS device
Connection Procedures: (screen capture based on iOS 16.1.1)
1. Go to the "Settings" page and choose "Wi-Fi".
2. The system will scan for wireless networks available within the area. Locate and press "EdUHK", for instance. 
3. Enter your EdUHK login name and password. Then press the "Join" button. 
4. When prompted the following, verify the FINGERPRINTS details shown on your screen is exactly the same as the one shown below (marked with red box). Then press "Trust". (Note: If ANY of the certificate details mismatch the given information, please contact the IT Help Desk, and click “Cancel” to reject the insecure connection.)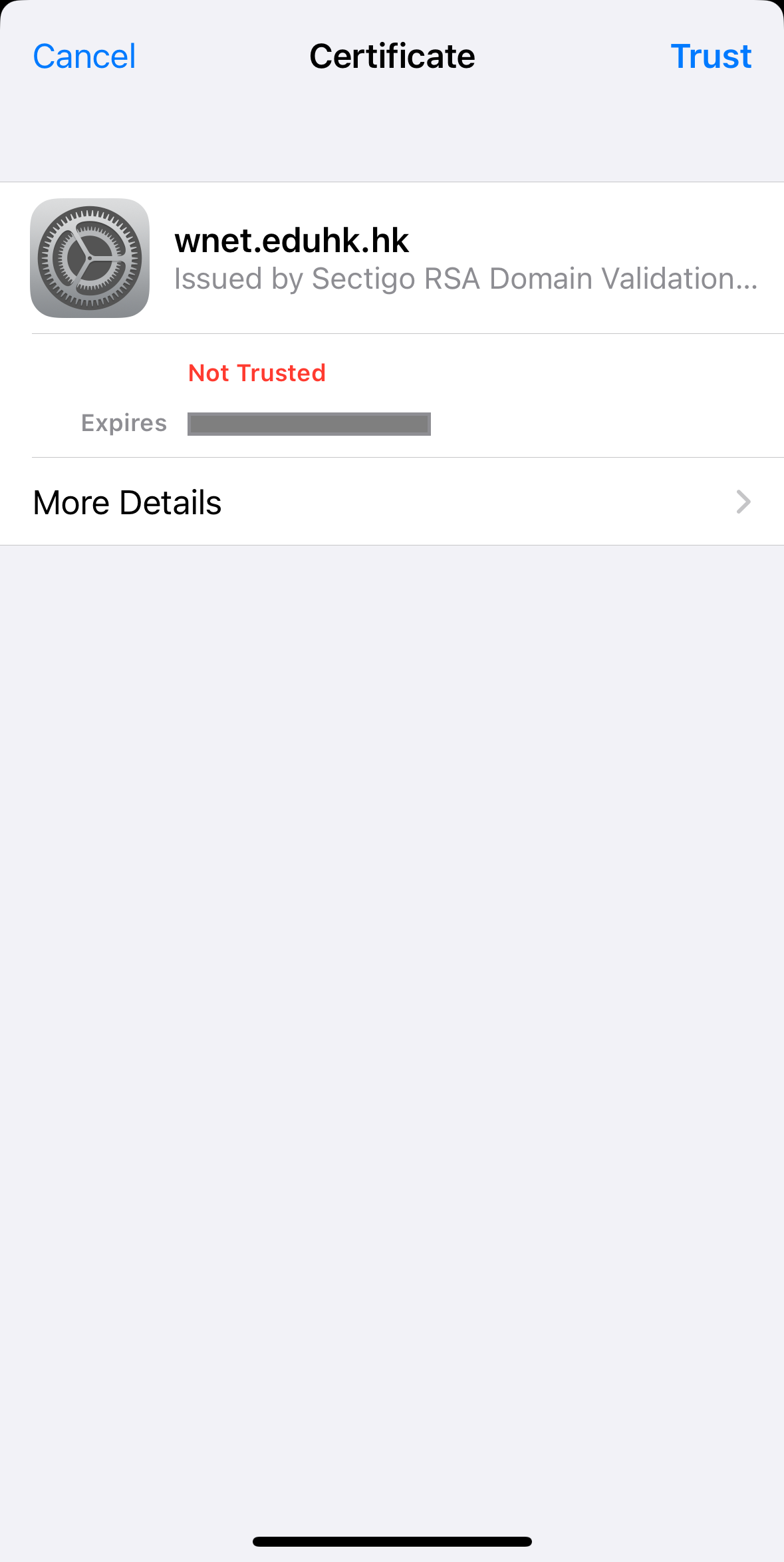
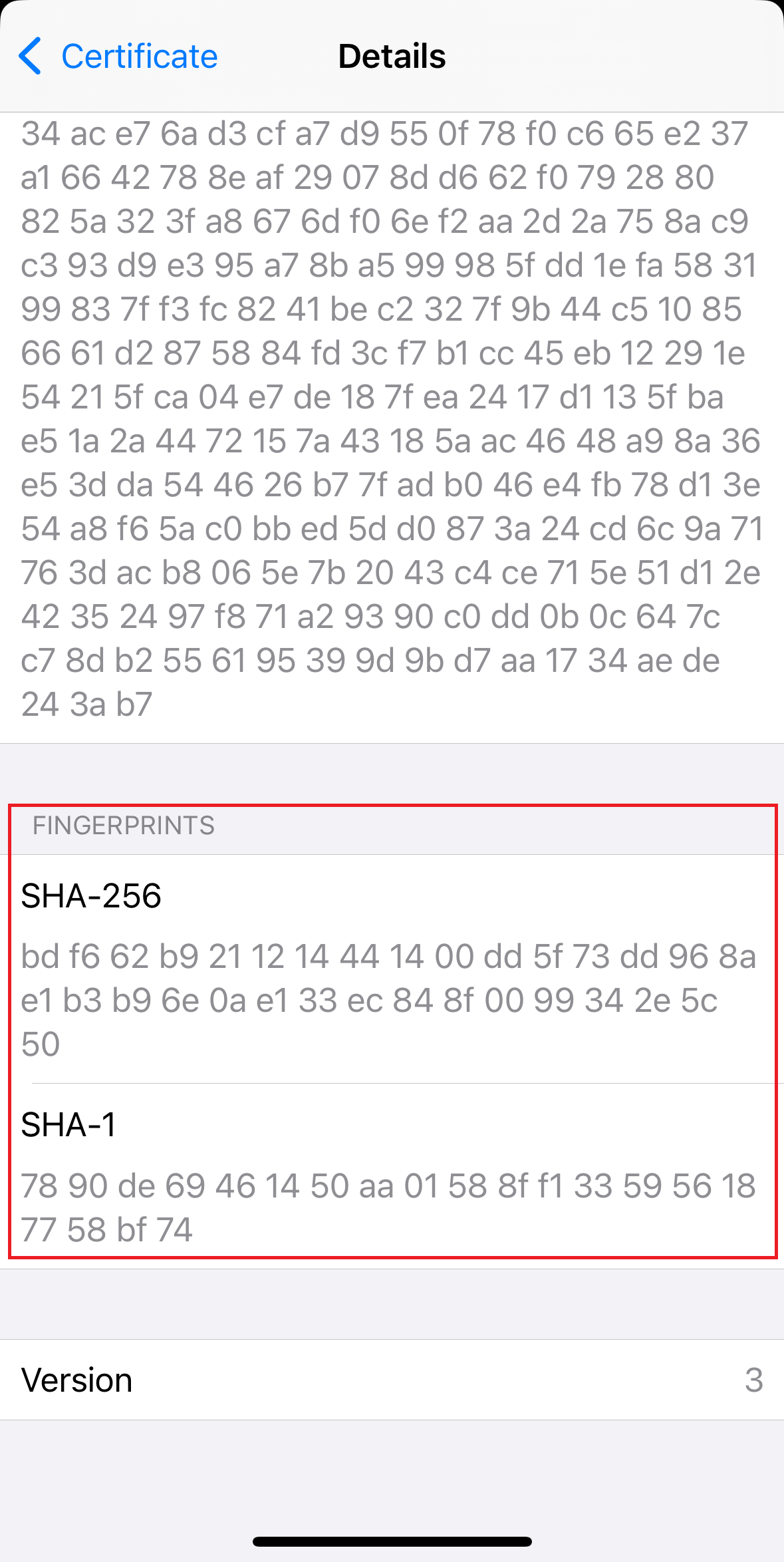
5. Now you can surf the Internet (e.g. using Safari) over the EdUHK wireless network.
Wireless Network Connection WPA2 setup procedures for Android System
Connection Procedures: (Screen capture based on Android version 12 and the layout may vary on different devices)
1. Go to the "Settings" page and choose "Wireless & connections".
2. Then choose "Wi-Fi".
3. The system will scan for wireless networks available within the area. Locate and press "EdUHK", for instance. 
4. Tab "Advanced options". 
5. Enter your EdUHK login name and password. 

6. Select the appropriate settings as below and click "Connect".
- EAP method: PEAP
- Phase 2 Authentication: MSCHAPV2 (This setting will be under "Advanced" for some devices)
- Identity: Your EdUHK login name (e.g. tmchan)
- Password: Your EdUHK password
- CA Certificate: Use System Certificate
- Online certificate status: Do not verify
- Domain: eduhk.hk
7. Tab "Connect".
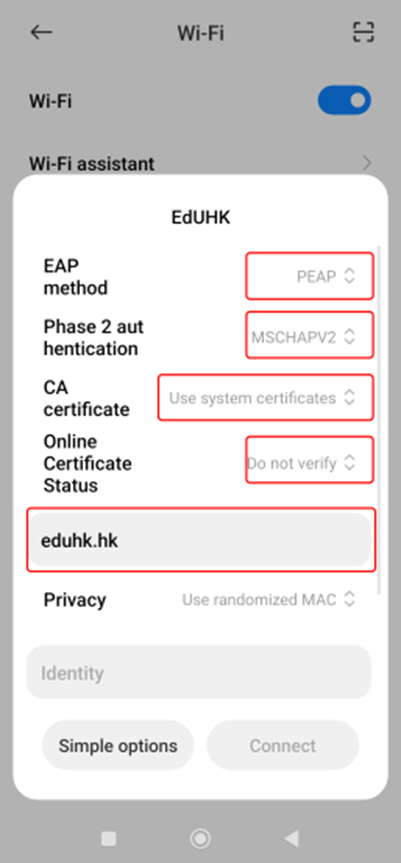
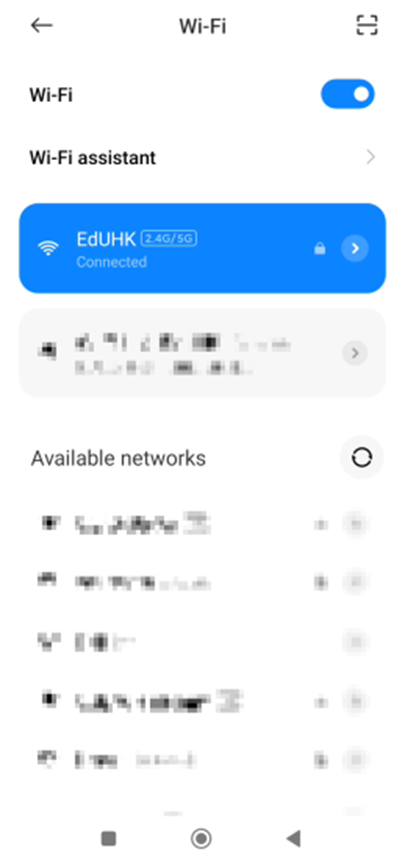
8. Now you are connected to the EdUHK wireless network.
