How to install Microsoft 365 Apps to your personal computer?
Staff and students are eligible to install Microsoft 365 Apps (formerly Office 365 ProPlus), a full version of the Microsoft Office suite, on personal PCs and mobile devices under the subscription by EdUHK.
What is Microsoft 365 Apps?
Microsoft 365 Apps (M365 Apps) is a full version of Office, which includes Word, PowerPoint, Excel, OneNote, Outlook, and more.
Note: "Microsoft 365 Apps for Mac" includes Word, PowerPoint, Excel and Outlook Only.
Each staff and student are eligible to install Microsoft 365 Apps on up to five home or personal PCs/Macs and up to five mobile devices.
Microsoft 365 Apps can be downloaded from Microsoft 365 website. Students can access Microsoft 365 from https://portal.microsoftonline.com and log in with their email address (eg. username@eduhk.hk for staff, sxxxxxxx@s.eduhk.hk for student) and network password. Mobile applications are downloadable on iOS and Android phones or tablets, and are pre-installed on Windows phones.
Note: Users are required to log into their Office 365 account every 30 days in order to continue using the fully unlocked versions of Office 365 ProPlus.
How to install?
For PC/Mac:
Note: Make sure you have uninstalled all trial or earlier versions of Microsoft Office on your personal devices before you install the M365 Apps.
- Log in to Microsoft 365 https://portal.microsoftonline.com.
- On the home tab, click "Install and more ➔ "Install Microsfot 365 apps".
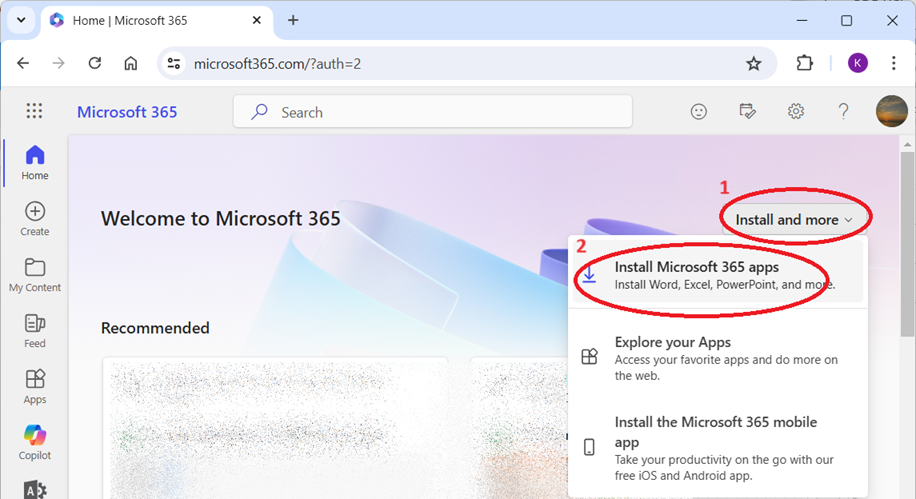
- Choose “Install Office” under the "office apps & devices session".
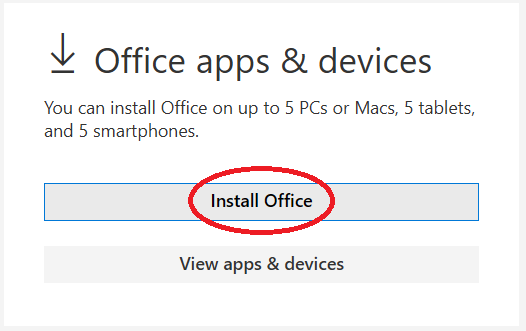
- Execute the installation file downloaded to your download folder of the web browser. Then follow the prompts to complete the installation.
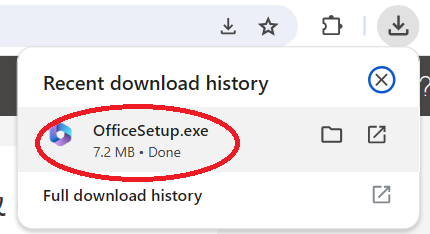
For Mobile Devices:
Please visit the app store 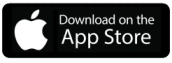 or
or 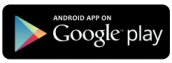 from your device and download the followings apps:
from your device and download the followings apps:
 Microsoft Word
Microsoft Word Microsoft Excel
Microsoft Excel Microsoft PowerPoint
Microsoft PowerPoint
How to Sign Out of Office
If you have already installed the latest version of Office with M365 apps on five computers that you use and you want to install Office on a sixth computer, you have to "Sign out" on one of your current computers. If not, you will be prompt with the following error.
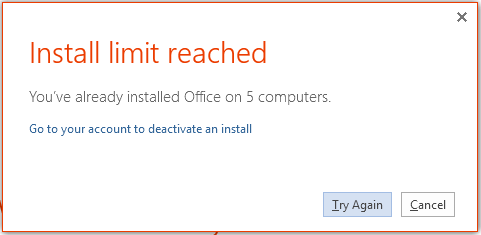
Procedures:
- Log in to Microsoft 365 https://portal.microsoftonline.com.
- From the left panel, click "Apps".
- Click "Install Apps ➔ "Microsfot 365 Apps".
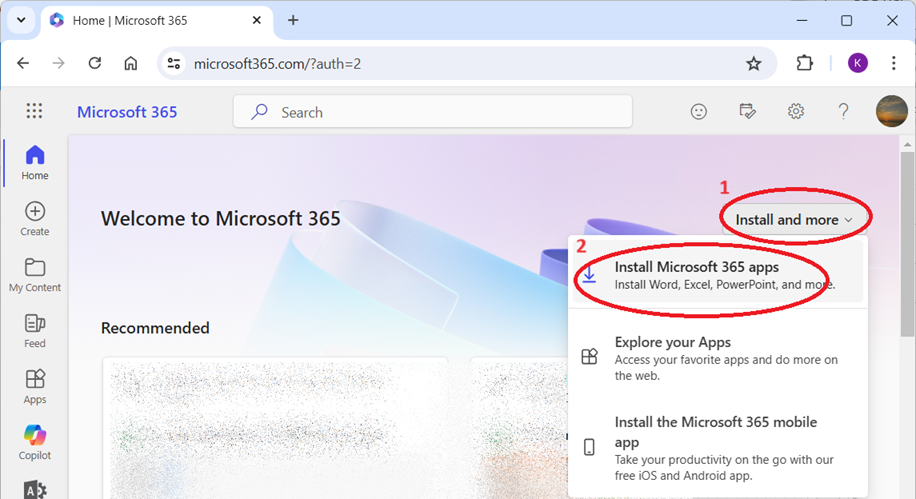
- Choose “View apps & devices” under the "office apps & devices session".
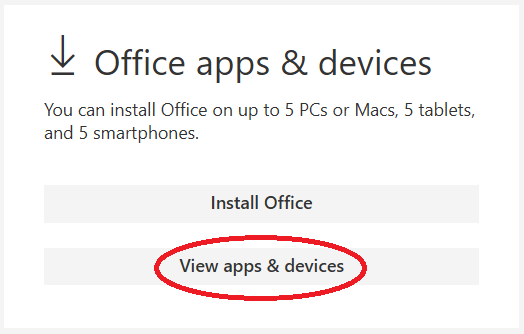
- Click the down arrow next to "Devices".
- Click the Sign out for the device(s) you want to remove the license on that computer.
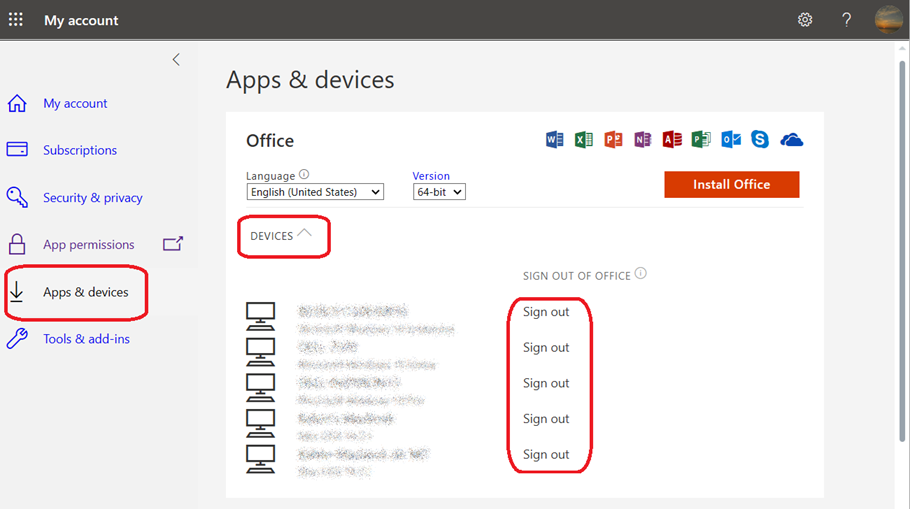
What happens after I cease to be a EdUHK member?
You are not eligible to access Mircrosoft 365 services once you are not a member of EdUHK.

