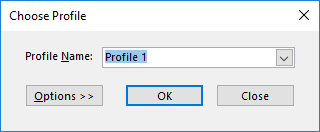For the first time you use Microsoft Outlook, you have to set up a user profile to access your emails. To setup a user profile for Outlook manually, please refer to follow:
Setup Microsoft Outlook Profile for Office 2016/2019/O365 ProPlus (For Office 365 mailbox)
Setting Up a new User Profile
Please refer to Office 365 system requirements on supported Office version.
To setup a user profile for Outlook manually, please follow these steps:
- Select Start -> Settings -> Control Panel.
- Click Mail.
- Click the Show Profiles button.
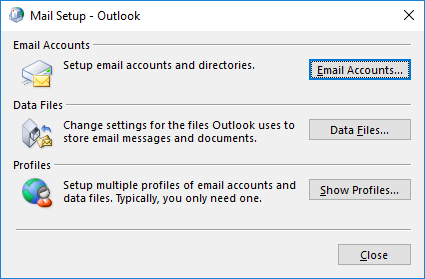
- Click the Add button.
- Type a name for the new profile at the Profile Name field and click OK.
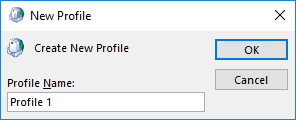
- Choose E-mail Account and enter your full email address (e.g. username@eduhk.hk) and your password. Then press Next.
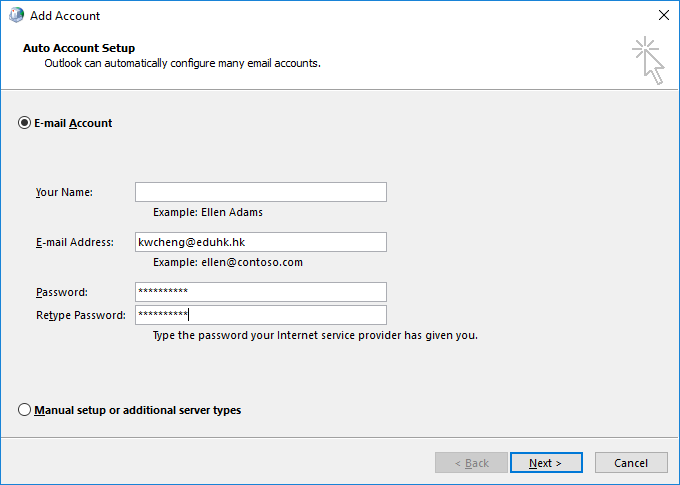
- It will start to search for the configuration settings automatically.
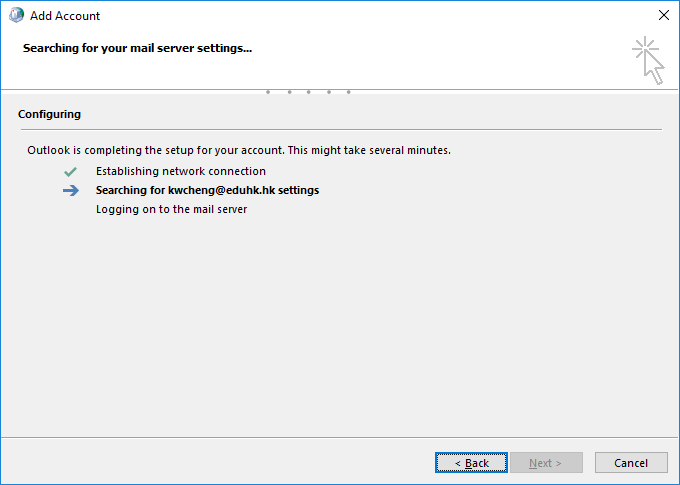
- If your account is enabled with Multi-Factor Authentication - MFA, you need to "Approve" the login from the Microsoft Authenticator app.
- Select "Work or School account".
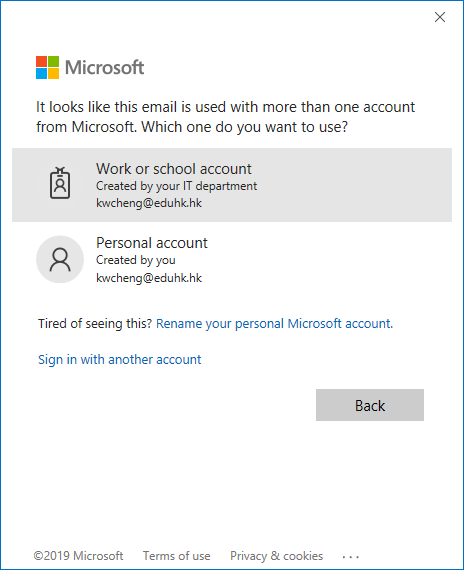
- Enter your EdUHK account password.
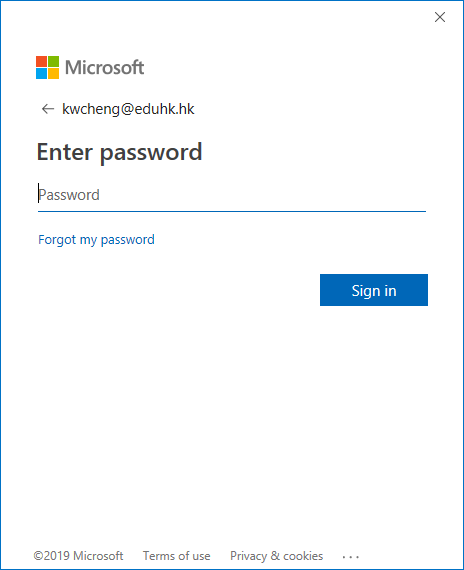
- When you see the "Approve sign in request", response on your registered device to approve it.
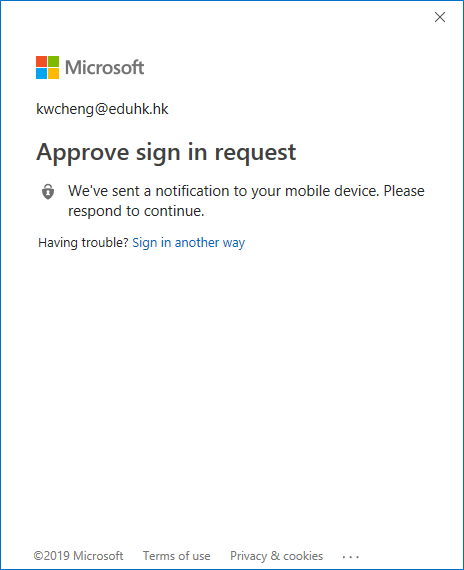
- When the status "Your email account is successfully configured.", you can click Finish to complete the setup.
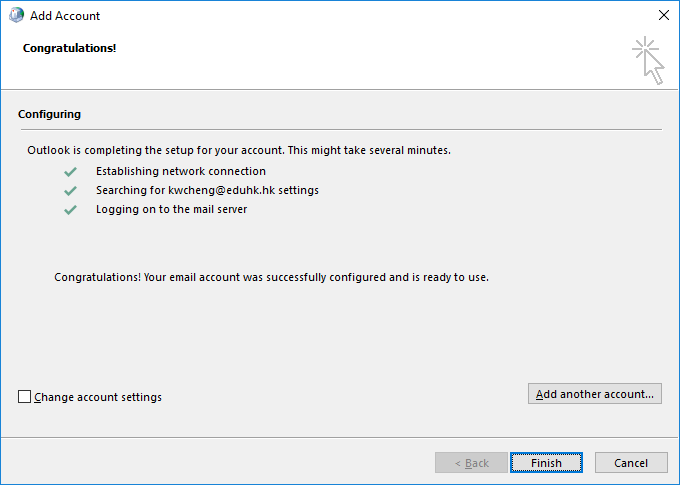
Now you could start to use Microsoft Outlook by logging in with your email account and password. Please note that you need to setup the user profile only once.
Using Multiple Profiles
Usually only one user profile is setup for a single user to access emails using Microsoft Outlook in an office PC. In case a PC is being shared by more than one user, multiple profiles can be set up so that more than one user can check emails when needed. Each profile is associated with an email account and one should choose his/her own profile when starting Outlook.
Please follow the steps to setup additional profiles:
- Select Start -> Settings -> Control Panel.
- Double-click Mail.
- Click the Show Profiles button.
- Click the Add button.
- Type a name for the new profile at the Profile Name field and click OK.
- Follow the steps in Setting Up a new User Profile to create the profile.
- Finally, make sure Prompt for a profile to be used is checked and finally click OK to finish the setup.
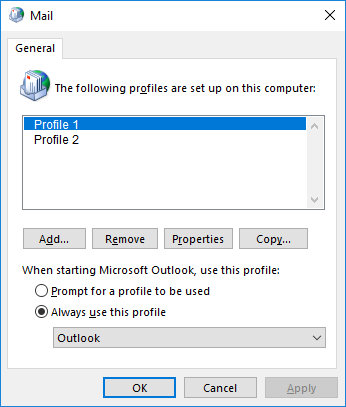
Now when you start Microsoft Outlook, you can choose the appropriate profile for reading emails.