Virtual Desktop Infrastructure (VDI) - For Staff
The virtual desktop service, generally referred to as Virtual Desktop Infrastructure (VDI), allows users to access another operating system without altering the settings on their own computers. VDI is particularly useful when you are in one of the following situations:
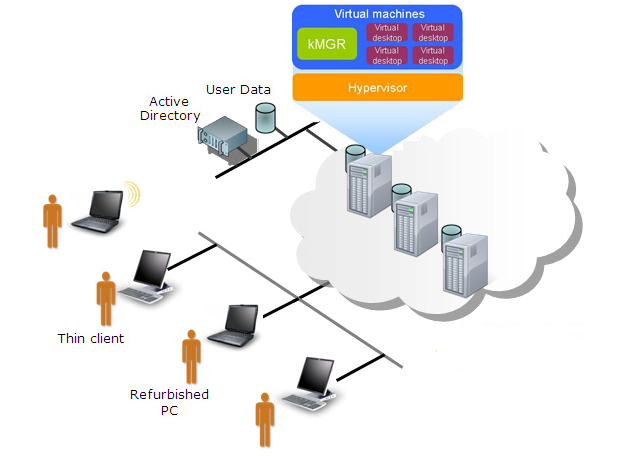
- Away from the campus but want to access the Windows environment like our office desktop.
- Access legacy Windows environment to run certain systems/software packages which are not compatible with the current Windows desktop.
With VDI services, only the screen on the virtual desktop is sent to the user’s local PC/notebook and no data will be stored on the local machine. After you finish using the “virtual desktop”, you can simply log off the service. In a nutshell, your local machine becomes a dumb terminal and all the processing is run on the virtual machines in our servers within the campus.
To access VDI
- If you are outside the campus, you need to setup an SSL VPN connection first.
- If you have not yet installed the "VMware Horizon Client" on your computer, please visit https://view.eduhk.hk and click "Install VMware Horizon Client" to download and install it.
- Launch "VMware Horizon Client" from the start menu. (Mac users can find it from the launchpad.)
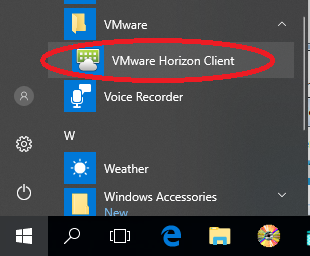
- If this is the first time you launch the VMware Horizon client, click "+ New Server" and enter "view.eduhk.hk" in the server name and click "Connect". Otherwise, go to the next step.
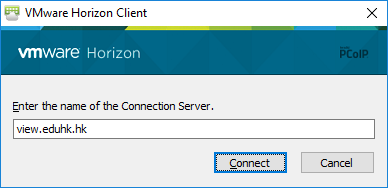
- Double-click the icon "view.eduhk.hk" to start the VDI service.
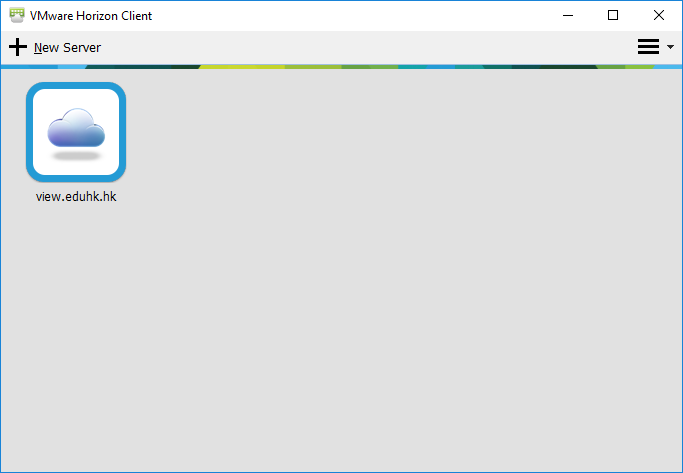
- Log in with your EdUHK network username and password.
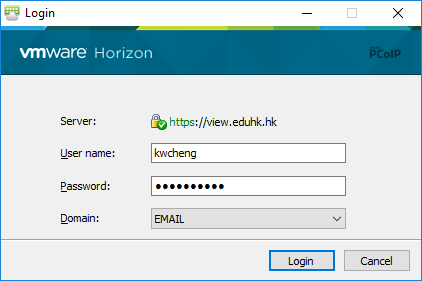
- After logging in successfully, you will see the available Virtual Desktops as below. Double-click the desired Virtual Desktop to start it.
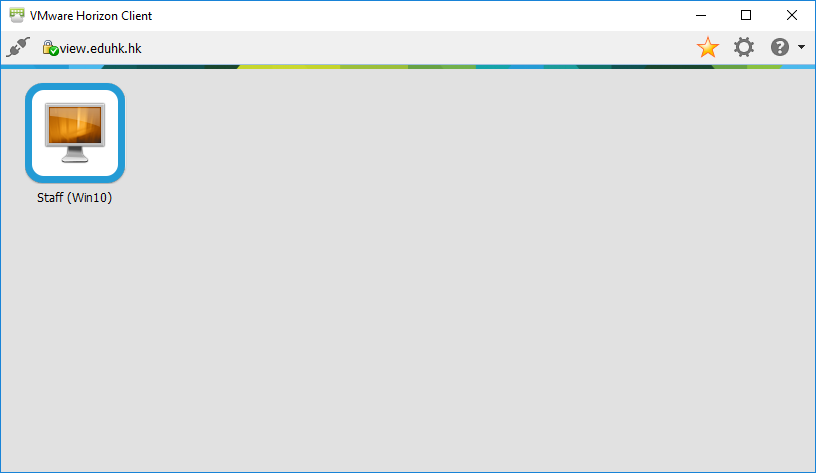
- After using the VDI service, click "Options" and choose "Disconnect and Log Off" from the top menu bar.
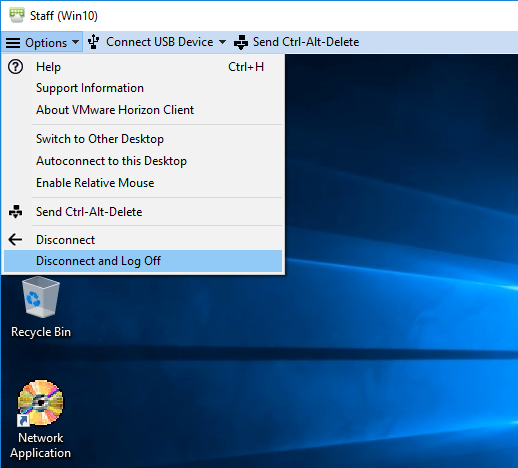
Available Virtual Desktops
The following virtual desktops are currently available to colleagues. Please see the details below.
| Virtual Desktop Name | Components |
| Staff (Win 10) |
|
Notes:
- VDI sends the screen across the network from the VDI server to your local machine. It is important that you have at least 1Mbit/s throughput and the latency (or network delay) should not be over 200ms. If you are at a location with a very slow network connection and the latency is very high, your VDI experience will be adversely affected.
- The VDI service supports PCs/Mac/notebooks acquired by EdUHK and staff-owned PC/Mac/notebook at home.
- The current Microsoft site license does not cover the usage of VDI on iPhone, iPad and Android devices, etc. Thus, you MUST NOT access VDI via the VMware Horizon iOS or Android App.
Please also see the FAQ related to VDI.
